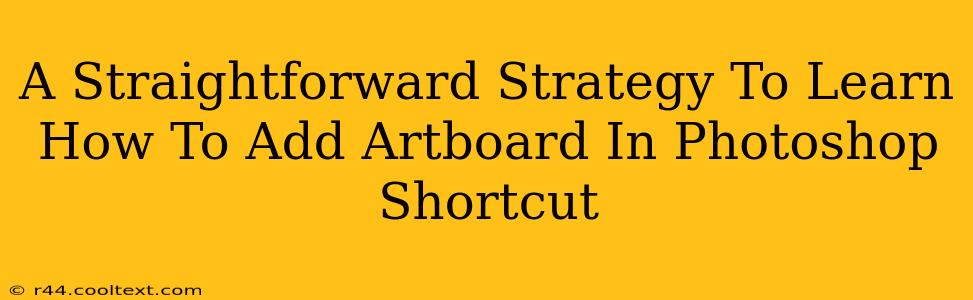Adding artboards in Photoshop is a crucial skill for any designer, streamlining workflow and improving organization, especially when working on multi-page projects or web designs. This straightforward guide will walk you through the process, covering both the menu method and the much faster keyboard shortcut. Let's dive in!
Understanding the Power of Artboards in Photoshop
Before we jump into the how, let's quickly understand the why. Artboards in Photoshop act as individual canvases within a single document. This means you can design multiple layouts (like different screens for a website or pages for a brochure) all within one file, keeping everything neatly organized and easily manageable. This is a significant advantage over creating separate files for each design element.
Method 1: Adding Artboards via the Menu
This method is straightforward and ideal for beginners.
- Open your Photoshop Document: Start with the Photoshop file you want to add artboards to.
- Navigate to the Artboards Panel: If you don't see the Artboards panel, go to
Window>Artboards. - Click the "Create Artboard" Button: This button is usually located at the bottom of the Artboards panel. It looks like a plus sign (+) within a square.
- Define Your Artboard: Click and drag on your canvas to define the size and position of your new artboard. You can also manually enter dimensions in the options bar at the top.
Method 2: The Lightning-Fast Keyboard Shortcut
This is where things get significantly faster. Mastering this shortcut will dramatically speed up your workflow.
- The Shortcut: The shortcut to add a new artboard is Shift + Command + K (on macOS) or Shift + Ctrl + K (on Windows).
- Click and Drag: After pressing the shortcut, simply click and drag on your canvas to create your artboard. Just like the menu method, you can adjust the size and position.
Pro Tip: Remember to save your Photoshop file frequently to avoid losing your work.
Mastering Artboard Dimensions
While creating artboards, you'll often need specific dimensions. Here are some common scenarios and how to handle them:
- Web Design: Use common screen resolutions (e.g., 1920 x 1080 pixels) or device-specific dimensions (like iPhone sizes).
- Print Design: Use precise dimensions based on your print specifications (e.g., letter size, A4 size).
- Custom Sizes: For unique projects, manually enter your desired width and height.
Beyond the Basics: Artboard Manipulation
Once you've created artboards, you can further manipulate them:
- Resize: Easily adjust the size of your artboards by dragging their edges.
- Move: Click and drag artboards to reposition them within the document.
- Delete: Right-click on an artboard and select "Delete Artboard" to remove it.
Conclusion: Streamlining Your Photoshop Workflow
Learning how to efficiently add artboards in Photoshop is a game-changer for any designer. Mastering both the menu method and the keyboard shortcut (Shift + Command/Ctrl + K) will significantly boost your productivity and allow you to focus on the creative aspects of your projects. Now go forth and create amazing designs!
Keywords: Photoshop artboards, add artboard photoshop, photoshop artboard shortcut, create artboard photoshop, photoshop tutorial, artboard dimensions photoshop, photoshop keyboard shortcuts, improve photoshop workflow, efficient photoshop design.