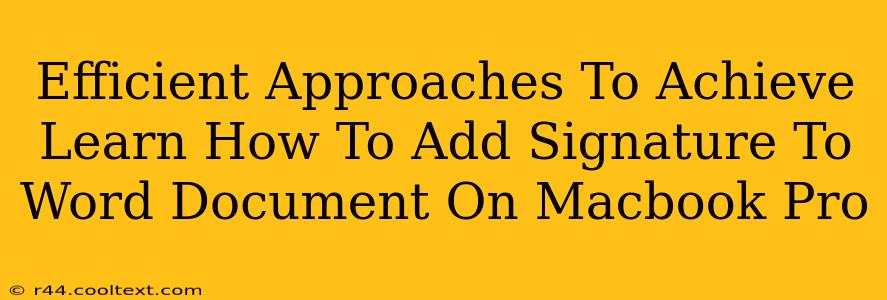Adding a signature to a Word document on your Macbook Pro might seem daunting, but it's surprisingly straightforward. This guide outlines several efficient methods, catering to different preferences and technological comfort levels. Whether you prefer a digital signature, a scanned image, or a handwritten signature, we've got you covered.
Method 1: Using the "Draw" Feature (For Handwritten Signatures)
This is the most intuitive method for adding a handwritten signature. It allows for a personalized touch and feels most natural.
Steps:
- Open your Word document: Locate and open the Word document to which you want to add your signature.
- Navigate to the "Insert" tab: In the top menu bar, click on "Insert."
- Select "Signature Line": Within the "Insert" tab, find the "Signature Line" option. It might be located within a sub-menu, so you may need to click on a dropdown.
- Customize your signature line: A dialog box will appear allowing you to customize your signature line. You can add a title (e.g., "Signature"), and choose whether to require a signature or not.
- Insert the signature: Once you've customized the signature line, click "OK." A blank signature box will appear in your document.
- Sign using your mouse or trackpad: Use your mouse or trackpad to carefully draw your signature within the provided box. Word will capture your signature digitally.
- Save your document: After signing, save your Word document to preserve your signature.
Keyword Optimization: add signature to Word document, Macbook Pro, handwritten signature, Word signature, digital signature, insert signature, signature line, Word document signature.
Method 2: Inserting a Scanned Signature (For Pre-existing Signatures)
If you already have a signature image (e.g., a scanned copy), this method is perfect. It maintains the authenticity of your original signature.
Steps:
- Scan your signature: Use a scanner or your phone's camera app to create a high-resolution image of your signature on white paper with a clear background.
- Open your Word document: Open the Word document where you need the signature.
- Insert the image: Go to the "Insert" tab, click "Pictures," and select your scanned signature image.
- Resize and position: Adjust the size and position of the image to fit perfectly within your document.
- Save your document: Remember to save your Word document to keep your changes.
Keyword Optimization: scanned signature, insert image, signature image, import signature, Word image insertion
Method 3: Using a Digital Signature App (For Advanced Features)
Various apps offer advanced digital signature features. These often include more security features, greater customization, and even integration with cloud services. Research apps compatible with your Macbook Pro to find the best fit.
Keyword Optimization: digital signature app, Macbook Pro apps, signature software, secure signature, cloud signature.
Troubleshooting and Tips
- Image quality: Ensure your scanned signature is high-resolution for a clean, professional look.
- File format: Save your scanned signature as a PNG or JPG file for optimal quality.
- Signature size: Adjust your signature's size appropriately for readability within your document.
- Alternative methods: If none of the above methods work, explore third-party plugins or add-ons for Word.
By following these efficient approaches, adding your signature to a Word document on your Macbook Pro becomes a quick and simple task. Remember to choose the method that best suits your needs and technological capabilities. With a bit of practice, you'll be signing Word documents like a pro in no time!