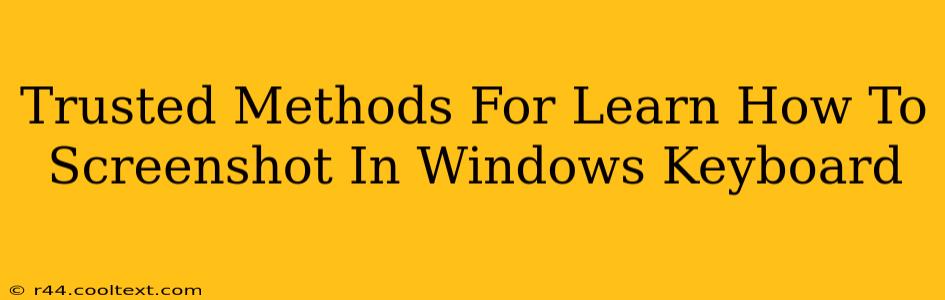Taking screenshots is a fundamental computer skill, useful for everything from capturing online tutorials to documenting technical issues. If you're a Windows user, mastering keyboard shortcuts for screenshots will significantly boost your productivity. This guide provides trusted and reliable methods for learning how to screenshot in Windows using your keyboard. We'll cover various techniques to suit different needs and preferences.
Understanding the Basics: The Snipping Tool and Print Screen
Before diving into keyboard shortcuts, let's briefly touch upon the Snipping Tool and the Print Screen key. These are foundational elements in Windows screenshotting.
-
Print Screen (PrtScn) Key: This is your primary tool. Pressing this key usually copies your entire screen to the clipboard. You can then paste it (Ctrl+V) into an image editor like Paint or Photoshop. This is a great method for capturing everything on your screen at once.
-
Snipping Tool: Located in the Windows Accessories folder, the Snipping Tool allows for more selective screenshots. You can choose to capture a rectangular region, a free-form area, a window, or the full screen. It offers more control than the simple Print Screen key. It's ideal for grabbing specific parts of your screen without unnecessary extra information.
Mastering Windows Keyboard Screenshot Shortcuts
Now, let's explore the most efficient keyboard shortcuts for taking screenshots in Windows:
1. Capturing the Entire Screen: The Classic Method
The simplest method involves just one key:
- Print Screen (PrtScn): Press this key to copy the entire screen's contents to your clipboard. Then, open your preferred image editor (like Paint, which comes pre-installed with Windows) and paste (Ctrl+V) to save your screenshot. This is the most straightforward approach for full-screen captures.
2. Capturing the Active Window: Efficiency for Specific Tasks
If you only need a screenshot of the currently active window (the window you're actively using), this shortcut is incredibly efficient:
- Alt + Print Screen (PrtScn): This combination captures only the active window and copies it to the clipboard. Again, paste it (Ctrl+V) into your image editor to save the screenshot. This shortcut saves time and avoids unnecessary clutter in your screenshot.
3. Advanced Screenshot Options: The Windows Game Bar
For gamers and those needing more advanced features, Windows 10 and 11 include the Xbox Game Bar. This provides additional screenshot capabilities:
- Windows Key + Alt + Print Screen (PrtScn): This shortcut, readily available with the Game Bar, allows for screen recording as well as screenshots. It saves the screenshot directly to your designated location, eliminating the need to paste into an image editor. It's a more advanced option, perfect for those wanting more control and features.
Tips for Optimizing Your Screenshot Workflow
-
Choosing the Right Tool: Consider the type of screenshot you need. For full-screen captures, the simple Print Screen key often suffices. For selective screenshots, the Snipping Tool or the Game Bar provides more control.
-
Image Editing: Familiarize yourself with basic image editing software. Knowing how to crop, resize, and annotate your screenshots enhances their usefulness.
-
Saving Screenshots: Establish a consistent saving location for your screenshots to keep your files organized.
Mastering these keyboard shortcuts will significantly improve your efficiency in capturing and sharing information from your Windows computer. Remember to practice these techniques regularly to solidify your skills!