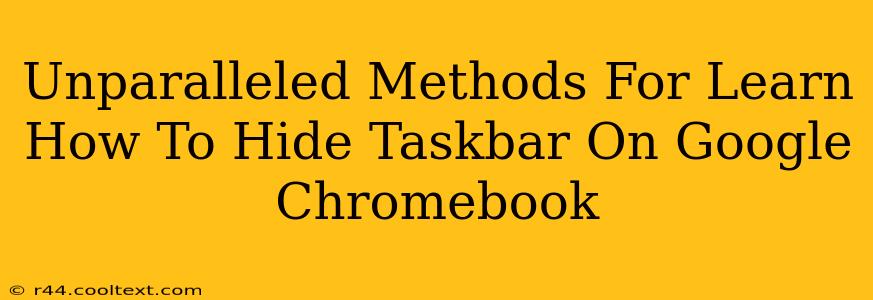Are you tired of that persistent taskbar taking up valuable screen real estate on your Google Chromebook? Do you crave a cleaner, more immersive viewing experience? Then you've come to the right place! This guide will walk you through unparalleled methods for learning how to hide your Chromebook's taskbar, maximizing your screen space and enhancing your productivity. We'll cover various techniques, ensuring you find the perfect solution for your needs.
Why Hide Your Chromebook Taskbar?
Before diving into the how, let's briefly explore the why. Hiding your Chromebook's taskbar offers several compelling advantages:
-
Maximize Screen Real Estate: This is the most obvious benefit. By hiding the taskbar, you gain extra screen space for applications, documents, and web browsing, especially beneficial on smaller Chromebooks.
-
Enhanced Focus and Productivity: A clutter-free workspace can significantly improve focus and reduce distractions. A hidden taskbar contributes to a cleaner, more streamlined environment.
-
Improved Aesthetics: A minimalist aesthetic is appealing to many users. Hiding the taskbar contributes to a cleaner and more visually pleasing desktop experience.
-
Immersive Viewing: For activities like watching videos or playing games, a full-screen experience without the taskbar interruption enhances immersion.
Methods to Hide the Taskbar on Your Chromebook
Now for the main event – how to actually hide that pesky taskbar! We'll explore several effective approaches:
Method 1: Using the "Show/Hide Taskbar" Shortcut
The simplest method involves a keyboard shortcut:
- Press
Ctrl+Shift+tsimultaneously. This toggles the taskbar's visibility. Press it again to show the taskbar. It's that easy!
This is the quickest and most convenient way to temporarily hide your taskbar.
Method 2: Adjusting Chromebook Settings (for persistent hiding)
If you prefer the taskbar to remain hidden permanently, you can adjust your Chromebook's settings:
- Click your profile picture in the bottom-right corner of your screen.
- Select "Settings."
- Navigate to "Device."
- Click "Keyboard and mouse."
- Look for the "Taskbar" option. You'll typically find the choice to enable or disable automatic taskbar hiding. The exact wording may vary slightly depending on your Chromebook model and Chrome OS version. Toggle this option to your preference.
This method provides a persistent solution to keep your taskbar hidden unless you want to activate it via the shortcut mentioned in Method 1.
Method 3: Using Extensions (Third-Party Apps) - Use with Caution
While not officially recommended, some Chrome extensions claim to offer more advanced taskbar management capabilities. Proceed with caution when using third-party extensions, as they may have unintended consequences or compromise your Chromebook's security. Always download extensions only from reputable sources like the official Chrome Web Store. thoroughly research any extension before installing it.
Troubleshooting Tips
If you're experiencing issues hiding your taskbar, try these troubleshooting steps:
- Restart your Chromebook: A simple restart often resolves minor software glitches.
- Check for Chrome OS updates: Make sure your Chromebook is running the latest version of Chrome OS.
- Review your settings: Double-check that you've correctly configured the taskbar settings as outlined in Method 2.
Conclusion
Hiding your Chromebook's taskbar is a simple yet effective way to enhance your user experience. Whether you choose the quick shortcut method or opt for a persistent change in settings, this guide provides you with the necessary knowledge to reclaim valuable screen real estate and enjoy a more streamlined computing experience. Remember to always prioritize security and only download extensions from trustworthy sources. Enjoy your newly maximized workspace!