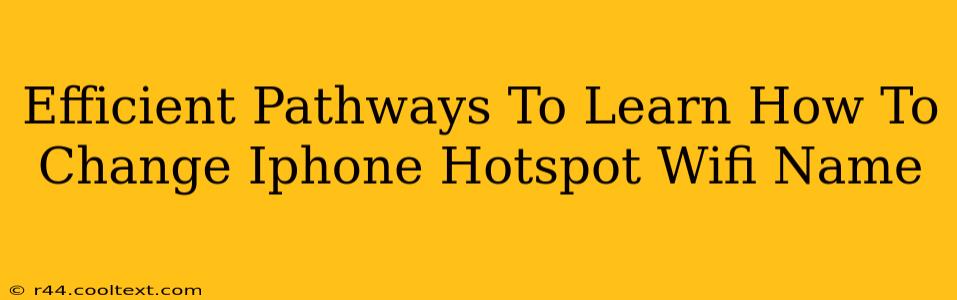Changing your iPhone hotspot's Wi-Fi name is surprisingly simple, but finding the right instructions can sometimes feel like searching for a needle in a haystack. This guide provides efficient pathways to master this essential iPhone skill, ensuring a personalized and easily identifiable hotspot experience.
Why Change Your iPhone Hotspot's Wi-Fi Name?
Before diving into the how, let's explore the why. A default iPhone hotspot name, often a string of random characters, isn't very user-friendly. Changing it offers several advantages:
- Improved Identification: Easily spot your hotspot among others in crowded Wi-Fi areas. A descriptive name like "MyiPhoneHotspot" is far more recognizable than a generic alphanumeric sequence.
- Enhanced Security (Indirectly): While it doesn't directly improve security protocols, a unique and recognizable name makes it less likely someone will accidentally connect to your hotspot, potentially compromising your privacy.
- Personalization: Add a touch of personality to your tech setup! Customize your hotspot name to reflect your preferences.
Step-by-Step Guide: Modifying Your iPhone Hotspot Wi-Fi Name
Here's a clear, step-by-step guide to changing your iPhone hotspot's Wi-Fi name:
-
Access Settings: Locate and open the "Settings" app on your iPhone. The icon usually resembles a grey gear.
-
Navigate to Personal Hotspot: Scroll down the Settings menu and tap on "Personal Hotspot."
-
Locate Hotspot Name: Within the Personal Hotspot settings, you should see your current Wi-Fi network name (often labeled "Wi-Fi Name" or similar). This is the name you'll be changing.
-
Modify the Name: Tap on the current Wi-Fi name. This will open a text field allowing you to enter a new name. Be creative but concise!
-
Save Changes: After typing your desired name, press "Done" or the equivalent button on your keyboard to save the changes. Your iPhone will now broadcast your hotspot using the new name.
-
Verify the Change: Try connecting to your hotspot from another device to confirm that the name has successfully changed.
Troubleshooting Common Issues
Occasionally, you might encounter minor problems. Here are some common issues and their solutions:
- Name not changing: Restart your iPhone. This often resolves temporary glitches.
- Name too long: Keep the name concise. Most networks have length restrictions.
- Special characters: Avoid using special characters. Stick to letters and numbers for better compatibility.
Beyond the Basics: Optimizing Your iPhone Hotspot
Changing the name is just the beginning. Consider these further optimizations for a smoother hotspot experience:
- Strong Password: Use a robust password to protect your hotspot from unauthorized access.
- Regular Password Changes: Periodically update your hotspot's password to maintain strong security.
- Limited Connections: Some iPhones allow setting a limit on the number of connected devices.
By following these efficient pathways, you can effortlessly customize your iPhone hotspot Wi-Fi name, enhancing both usability and security. Remember to utilize strong passwords and best practices to maximize your mobile hotspot’s effectiveness.