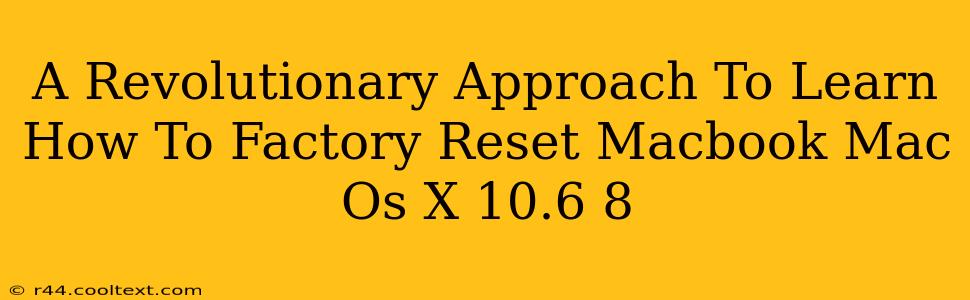Are you struggling with a sluggish MacBook running on Mac OS X 10.6 or 10.8? Is your system plagued with errors, or perhaps you're simply preparing to sell or give away your beloved machine? A factory reset is the solution. But forget the complicated, confusing guides. This is a revolutionary approach to mastering the art of resetting your MacBook to factory settings, regardless of whether you're using Mac OS X 10.6 Snow Leopard or 10.8 Mountain Lion.
Why Factory Reset Your MacBook?
Before diving into the process, let's understand why you might need a factory reset:
- Troubleshooting Software Issues: A factory reset can often resolve persistent software glitches, application conflicts, and performance problems. It's a powerful tool for cleaning your system's slate.
- Selling or Donating Your MacBook: Protecting your personal data is paramount. A factory reset ensures all your files, accounts, and personal information are completely erased, leaving the MacBook as good as new for the next owner.
- Performance Boost: Over time, your MacBook can accumulate unnecessary files, slowing it down. A factory reset removes these files, giving your system a performance boost.
- Preparing for an OS Upgrade: A clean installation after a factory reset can often lead to a smoother upgrade experience.
Factory Resetting Your MacBook (Mac OS X 10.6 & 10.8): A Step-by-Step Guide
This guide provides clear, concise steps to factory reset your MacBook running Mac OS X 10.6 Snow Leopard or 10.8 Mountain Lion. Remember to back up your important data before proceeding, as this process will erase everything on your hard drive.
Step 1: Back Up Your Data!
This is crucial. Use Time Machine or another backup solution to save all your vital files, photos, documents, and applications. You don't want to lose anything!
Step 2: Access Disk Utility (Mac OS X 10.6)
- Restart your MacBook.
- Hold down the Command + S keys immediately after the startup chime. This will boot your Mac into single-user mode.
- At the command prompt, type:
/sbin/fsck -fyand press Enter. This will check and repair your hard drive. - Once finished, type
rebootand press Enter. - Your Mac will restart, and you will then boot into the OS X Installer.
Step 2: Access Disk Utility (Mac OS X 10.8)
- Restart your MacBook and hold down the Command + R keys until the Apple logo appears. This will boot into Recovery Mode.
- Once in Recovery Mode, select Disk Utility.
Step 3: Erase Your Hard Drive
In Disk Utility (for both OS X 10.6 and 10.8):
- Select your startup disk (usually named "Macintosh HD" or similar).
- Click the Erase tab.
- Choose a format (Mac OS Extended (Journaled) is recommended).
- Give your hard drive a new name (optional).
- Click Erase. This will completely wipe your hard drive.
Step 4: Reinstall Mac OS X
- Once the erase process is complete, quit Disk Utility.
- (Mac OS X 10.6): You'll see an installer. Follow the on-screen instructions.
- (Mac OS X 10.8): Select Reinstall OS X from the Recovery Mode menu. Follow the on-screen instructions.
This will reinstall a fresh copy of your operating system.
Post-Reset: Optimizing Your MacBook
After the reset and OS reinstallation, consider these steps to optimize your MacBook:
- Install Necessary Software: Reinstall only the applications you truly need.
- Update Your Software: Ensure your OS and all applications are up to date.
- Monitor Performance: Keep an eye on your system's performance to ensure it runs smoothly.
By following this revolutionary guide, you can confidently factory reset your MacBook, solving problems and preparing it for a new chapter. Remember, data backup is paramount – don't skip this crucial step!
Keywords: Factory reset Macbook, Mac OS X 10.6, Mac OS X 10.8, Snow Leopard, Mountain Lion, reset MacBook, reinstall Mac OS X, erase hard drive, MacBook troubleshooting, clean install Mac OS X, MacBook performance, data backup, Mac recovery mode, Disk Utility.