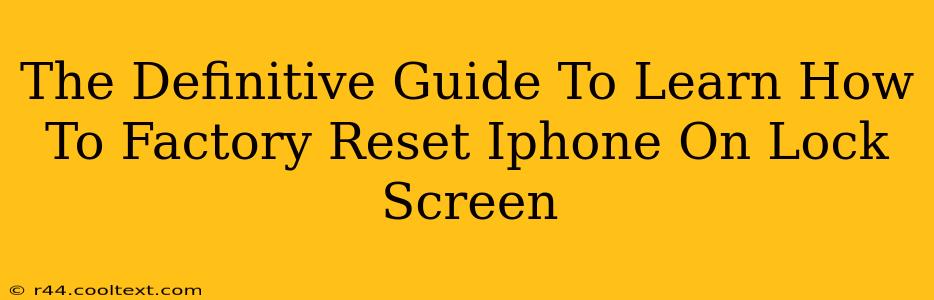Facing a locked iPhone? Don't panic! This definitive guide will walk you through the process of performing a factory reset on your iPhone, even if you're locked out of your device. We'll cover different scenarios and troubleshooting steps to ensure a smooth and successful reset. This process will erase all data on your iPhone, so back up your data beforehand if possible (though this may not be possible if your phone is completely locked).
Understanding Factory Reset Options
A factory reset, also known as a master reset, completely wipes your iPhone, returning it to its original factory settings. This is a powerful tool for troubleshooting various issues, but it's crucial to understand the implications before proceeding. All your data – photos, videos, apps, contacts, and settings – will be permanently deleted.
There are several ways to initiate a factory reset, depending on your specific situation:
1. Factory Resetting via iCloud (If Find My iPhone is Enabled):
If you have previously enabled "Find My iPhone" in your iCloud settings, this method may be an option, even if your device is locked. This method requires access to your Apple ID and password.
- Step 1: Access iCloud.com on another device (computer or another iPhone/iPad).
- Step 2: Log in using your Apple ID and password.
- Step 3: Navigate to "Find My iPhone."
- Step 4: Select your iPhone from the list of devices.
- Step 5: Choose "Erase iPhone." This will erase all data on your iPhone and remove it from your iCloud account.
Note: This method requires an internet connection for both your other device and your locked iPhone.
2. Factory Resetting Through iTunes/Finder (Requires a Computer):
This method requires a computer and a USB cable to connect your iPhone to your computer. It's often the solution if iCloud doesn't work or Find My iPhone isn't enabled.
- Step 1: Connect your iPhone to your computer using a USB cable.
- Step 2: Open iTunes (for older macOS versions) or Finder (for newer macOS versions).
- Step 3: Your iPhone should appear in the device list.
- Step 4: Select your iPhone.
- Step 5: Look for the option to "Restore iPhone" or "Erase all content and settings." (The exact wording may vary slightly depending on your operating system and iTunes/Finder version.) Clicking this will initiate a factory reset.
3. Emergency SOS (Limited Functionality):
While not a direct factory reset, repeatedly pressing the power button (depending on your iPhone model, this may involve pressing both power and volume buttons) might bring up an Emergency SOS option. This method might help if you are facing an extremely urgent situation.
Precautions Before Performing a Factory Reset
- Back up your data if at all possible: This is crucial. While you're locked out, consider if you can access a backup through a cloud service.
- Understand the implications: A factory reset is permanent and irreversible.
- Know your Apple ID and password: You might need this for iCloud-related reset methods.
Troubleshooting Common Issues
- iPhone unresponsive: Try different USB cables and ports. Ensure your computer is fully updated.
- Error messages: Note the specific error message and search online for solutions.
- Find My iPhone not enabled: If this method isn't available, you'll have to rely on the iTunes/Finder method.
Conclusion: Reclaiming Your iPhone
Factory resetting your iPhone, even when locked, is achievable. This guide provides detailed steps and addresses potential hurdles. Remember to prioritize data backup whenever possible. By following these instructions, you'll regain control of your device and resolve any underlying issues. Always remember to exercise caution and thoroughly understand the steps before proceeding.