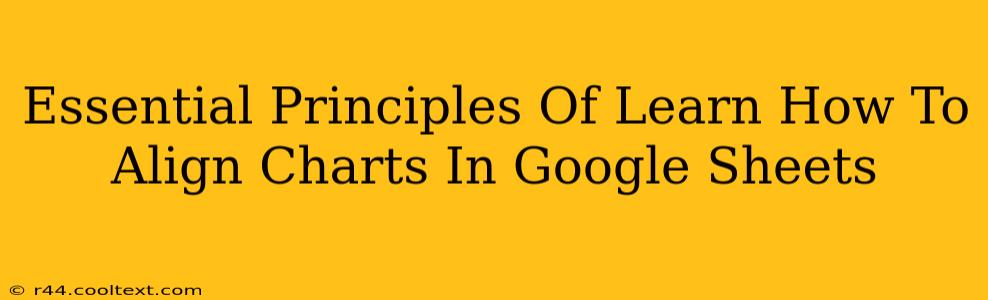Google Sheets is a powerful tool for data analysis and visualization, but effectively communicating your data hinges on creating clear and well-presented charts. Proper alignment is crucial for readability and professional aesthetics. This guide dives into the essential principles of aligning charts in Google Sheets, ensuring your visualizations are as impactful as your data.
Understanding Chart Alignment in Google Sheets
Before we get into the specifics, it's important to understand what constitutes proper chart alignment. It's about creating visual harmony and ensuring your chart elements (title, axis labels, legend, data points) are positioned in a way that's easy to read and understand. Poor alignment can lead to confusion and detract from your message. We'll cover aligning the chart itself within the sheet, as well as aligning elements within the chart.
Key Alignment Considerations:
- Chart Placement: Where does your chart sit on the sheet? Does it interfere with other data or elements?
- Title Alignment: Is your chart title centered, left-aligned, or right-aligned? Center alignment is generally preferred for a balanced look.
- Axis Labels: Are your x and y-axis labels clearly visible and aligned with their respective axes?
- Legend Position: Is the legend clearly visible and not overlapping data points? Google Sheets offers several legend placement options.
- Data Point Clarity: Are your data points easily distinguishable? Overlapping data points can cause confusion.
Aligning the Chart on the Sheet
This refers to the position of the entire chart relative to other elements on your Google Sheet. You can simply drag and drop the chart to reposition it. Google Sheets automatically snaps the chart to grid lines for easier alignment.
Pro-Tip: Consider the overall layout of your sheet. Leave sufficient whitespace around the chart to avoid a cluttered appearance.
Aligning Elements Within the Chart
This involves aligning the individual components inside your chart, such as the title, axis labels, and legend. While Google Sheets doesn't offer direct "alignment" options for these elements in the same way a word processor might, you can achieve precise alignment through careful adjustment.
1. Chart Title Alignment
By default, chart titles are usually centered. However, you can adjust the position slightly by dragging the title box. Consistent title alignment across multiple charts enhances visual uniformity in your spreadsheet.
2. Axis Label Alignment
Axis labels need to be clearly aligned with the corresponding axes. Improper alignment can lead to misinterpretation of the data. While you can’t directly manipulate label alignment, ensuring clear and concise labels minimizes alignment issues.
3. Legend Alignment
Google Sheets provides options for positioning your chart legend (e.g., top, bottom, left, right). Choose the position that best complements the chart and avoids obscuring important data. Experiment to find the optimal placement for your specific chart type and data.
Advanced Alignment Techniques: Customizing Chart Appearance
For finer control over chart aesthetics, consider these advanced techniques:
- Customizing Font Sizes: Adjusting font sizes for titles and axis labels can improve visual balance and readability.
- Whitespace Management: Utilizing whitespace effectively enhances clarity and readability. Avoid overcrowding elements within your chart.
- Color Palette Consistency: Consistent color palettes across multiple charts improves visual coherence.
Conclusion: Mastering Chart Alignment in Google Sheets
Mastering chart alignment in Google Sheets elevates your data visualizations from simple representations to powerful communication tools. By understanding and applying the principles outlined here, you can create clear, visually appealing charts that effectively convey your data's insights. Remember, well-aligned charts improve readability and contribute to a professional and impactful presentation. Practice makes perfect – experiment with different alignment techniques to find what works best for your specific needs.