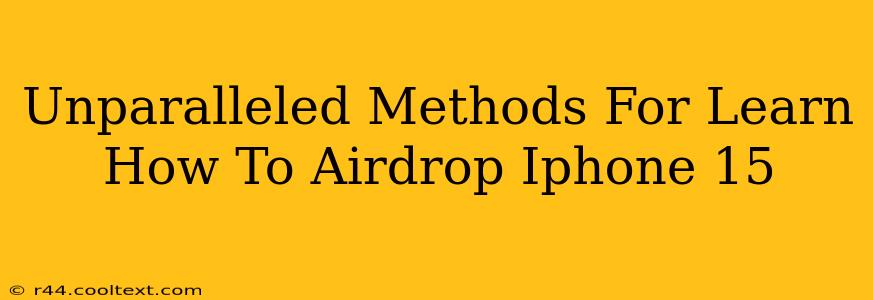The iPhone 15 boasts a sleek design and powerful features, but knowing how to utilize its AirDrop functionality is key to maximizing your user experience. This guide provides unparalleled methods for mastering AirDrop on your new iPhone 15, ensuring seamless file sharing and collaboration.
Understanding AirDrop on iPhone 15
AirDrop is a revolutionary technology that allows for quick and easy wireless transfer of files between Apple devices. Whether you're sharing photos with a friend, sending documents to your Mac, or collaborating on a project, AirDrop streamlines the process. The iPhone 15's enhanced capabilities ensure faster and more reliable AirDrop transfers than ever before.
Key Features of AirDrop on iPhone 15:
- Speed: Experience significantly faster transfer speeds compared to previous iPhone models.
- Reliability: Enjoy a more stable and robust connection, minimizing interruptions.
- Security: AirDrop utilizes robust encryption to protect your data during transfer.
- Simplicity: The user interface remains intuitive and easy to navigate, even for beginners.
- Compatibility: AirDrop works seamlessly with other Apple devices, including iPhones, iPads, Macs, and Apple Watches.
Mastering AirDrop: Step-by-Step Guide
Let's delve into the practical aspects of using AirDrop on your iPhone 15.
1. Enabling AirDrop:
First, ensure AirDrop is activated. Here's how:
- Swipe down from the top-right corner of your iPhone 15 screen to access Control Center.
- Tap and hold on the network settings section.
- Select AirDrop and choose either "Receiving Off," "Contacts Only," or "Everyone." "Contacts Only" offers a balance of convenience and security, limiting sharing to your contacts list. "Everyone" allows sharing with any nearby Apple device, while "Receiving Off" disables AirDrop completely.
2. Sending Files via AirDrop:
Sharing files is incredibly straightforward:
- Open the app containing the file you wish to share (Photos, Files, etc.).
- Select the file you want to AirDrop.
- Tap the Share icon (usually a square with an upward-pointing arrow).
- Choose the recipient from the AirDrop list. Their device will appear if AirDrop is enabled and they are within range.
- Confirm the transfer. The file will be sent wirelessly.
3. Receiving Files via AirDrop:
Accepting files is just as simple:
- Ensure AirDrop is enabled on your iPhone 15.
- A notification will appear when someone attempts to AirDrop a file to you.
- Tap "Accept" to receive the file. The file will be saved to the appropriate location depending on its type.
Troubleshooting Common AirDrop Issues
Despite its ease of use, you might encounter minor issues occasionally. Here are solutions to common problems:
- Device not appearing: Ensure both devices have Wi-Fi and Bluetooth enabled. Check that AirDrop is turned on and set to the appropriate receiving option.
- Slow transfer speeds: Check for interference from other Wi-Fi networks or Bluetooth devices. Moving closer to the receiving device can also improve speeds.
- Transfer failures: Restart both devices. Ensure both devices are running the latest iOS software.
Beyond the Basics: Advanced AirDrop Techniques
While the core functionality is straightforward, there are some advanced techniques to enhance your AirDrop experience:
- AirDrop multiple files simultaneously: You can select multiple files to AirDrop at once, saving time and effort.
- AirDropping to multiple devices: While not directly supported, you can send a file to multiple recipients individually, though this will require separate sends for each recipient.
By mastering these unparalleled methods, you'll unlock the full potential of AirDrop on your iPhone 15, streamlining your workflow and making file sharing a breeze. Remember to always be mindful of the security settings you choose to ensure your data remains safe.