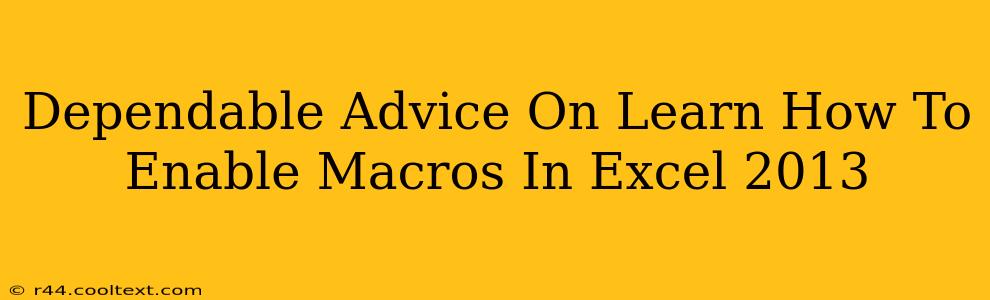Enabling macros in Excel 2013 can significantly boost your productivity, automating tasks and streamlining workflows. However, it's crucial to understand the security implications before you proceed. This guide provides dependable advice on how to safely enable macros in Excel 2013, minimizing risks while maximizing the benefits.
Understanding Macro Security Risks
Before diving into how to enable macros, let's address the elephant in the room: security. Macros, while powerful, can be exploited by malicious code. A poorly written or infected macro can damage your files, steal your data, or even infect your computer with a virus. Therefore, enabling macros requires caution and a clear understanding of the source.
Identifying Safe Macros
Not all macros are created equal. Only enable macros from trusted sources. This means:
- Macros from reputable developers: Look for macros from known and trusted companies or individuals.
- Macros you created yourself: If you authored the macro, you understand its functionality and can assess its safety.
- Macros from well-vetted websites: Download macros only from websites you know and trust, checking their security reputation beforehand.
Never enable macros from unknown or untrusted sources. This is paramount for maintaining your computer's security.
Enabling Macros in Excel 2013: A Step-by-Step Guide
Enabling macros in Excel 2013 involves navigating the security settings within the application. Here's a clear, step-by-step guide:
-
Open your Excel 2013 workbook: Locate the file containing the macro you want to enable.
-
Access the Security Settings: Once the workbook is open, you'll see a security warning at the top of the screen. This warning indicates the presence of macros. Do not proceed without carefully evaluating the source of the macro.
-
The Security Warning: Click on the yellow bar displaying the security warning. This will open a menu with several options.
-
Choose "Enable Content": Select the option to "Enable Content" for the specific macro-containing workbook. Only select this if you are absolutely certain of the macro's origin and safety.
-
Run the Macro: Once enabled, you can now run the macro by accessing it through the "Developer" tab (you may need to enable the Developer tab in Excel's options if it's not already visible).
Important Note: Enabling macros globally for all workbooks is strongly discouraged due to the increased security risk. Always enable macros on a per-workbook basis.
Alternative Approaches to Macro Use
If you're hesitant about enabling macros directly, consider these alternatives:
- Using a virtual machine (VM): Run the workbook containing the macro within a virtual machine to isolate it from your main operating system. This minimizes the risk of infection if the macro is malicious.
- Scanning with antivirus software: Before enabling any macro, scan the workbook with a reputable antivirus program to detect any potential malware.
Conclusion: Prioritize Security
Enabling macros in Excel 2013 offers powerful automation capabilities, but security should always be your top priority. By following the guidelines in this guide, you can harness the benefits of macros while significantly reducing the risks associated with their use. Remember, caution and a thorough understanding of the macro's source are crucial for a safe and productive experience.