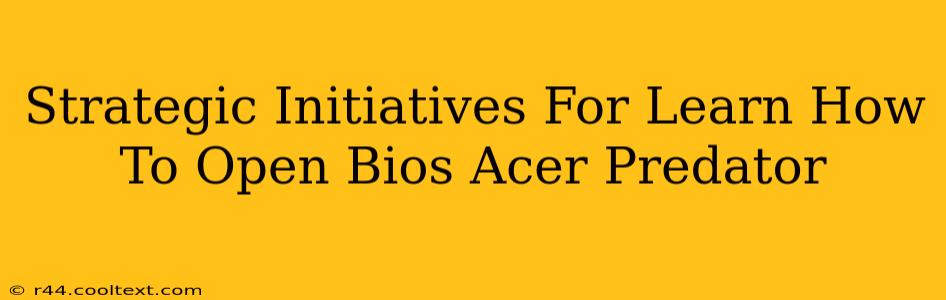Opening your Acer Predator's BIOS might seem daunting, but it's a crucial skill for tweaking settings, troubleshooting issues, and optimizing performance. This guide outlines strategic steps to successfully access your BIOS, emphasizing safety and efficiency. We'll cover various approaches, addressing common obstacles and providing actionable solutions. This will empower you to confidently manage your Predator's system settings.
Understanding the Importance of BIOS Access
The BIOS (Basic Input/Output System) is the fundamental firmware that initializes your computer's hardware before the operating system loads. Accessing it allows you to:
- Adjust Boot Order: Prioritize booting from a specific drive (like a USB for installations).
- Overclock Your CPU/GPU (Use Caution): Increase performance, but proceed with extreme caution; incorrect settings can damage your hardware. Research extensively before attempting this.
- Configure Boot Devices: Manage how your system starts up.
- Enable/Disable Features: Control onboard devices like USB ports or network adapters.
- Troubleshoot Hardware Problems: Identify and address potential issues with your components.
- Update the BIOS (Proceed Carefully): Improve system stability and add features. Always download BIOS updates from Acer's official support website and follow their instructions precisely. Incorrect updates can render your system unusable.
Strategic Steps to Access Your Acer Predator's BIOS
The exact key to press to enter the BIOS varies slightly depending on your Acer Predator model. However, the process is generally similar:
-
Power Off Your Acer Predator Completely: Ensure the system is fully shut down before attempting to enter BIOS.
-
Power On Your System: Press the power button to start your computer.
-
Rapidly Press the BIOS Key: As the Acer logo appears on screen, repeatedly press the designated BIOS key. Common keys include:
- Delete: This is the most frequent key.
- F2: Another common option.
- F10: Less common but possible.
- Esc: Less common but possible.
Note: You might need to press the key multiple times and quickly to catch the BIOS entry window.
-
Navigating the BIOS Menu: Once inside, use the arrow keys to navigate the menus. The specific options and layout vary depending on your BIOS version. Consult your Acer Predator's manual for detailed instructions specific to your model.
-
Saving Changes (Crucial): Once you've made any adjustments, save the changes before exiting the BIOS. Look for options like "Save & Exit" or "Save Changes and Exit." Failing to save will revert any modifications you made.
Troubleshooting BIOS Access Problems
If you're having trouble accessing the BIOS, consider these troubleshooting steps:
- Try Different Keys: If one key doesn't work, try others (Delete, F2, F10, Esc).
- Check Your Keyboard: Ensure your keyboard is properly connected and functioning.
- Disable Fast Startup (Windows): This feature can sometimes interfere with BIOS access. Go to your Windows Power Options and disable fast startup.
- Consult your Acer Predator Manual: The manual will often specify the exact key to press to enter BIOS for your specific model.
- Contact Acer Support: If all else fails, contact Acer support for assistance.
Keywords for SEO Optimization
This blog post targets keywords like: "Acer Predator BIOS," "open Acer Predator BIOS," "access BIOS Acer Predator," "Acer Predator BIOS settings," "BIOS key Acer Predator," "troubleshoot Acer Predator BIOS," "Acer Predator BIOS update," "overclock Acer Predator," "boot order Acer Predator," "Acer Predator BIOS menu." It uses these keywords naturally throughout the content to improve search engine optimization.
Remember, always proceed with caution when making changes within your BIOS. Incorrect settings could lead to system instability or hardware damage. If you are unsure about any setting, it is best to leave it unchanged or seek assistance from a qualified technician.