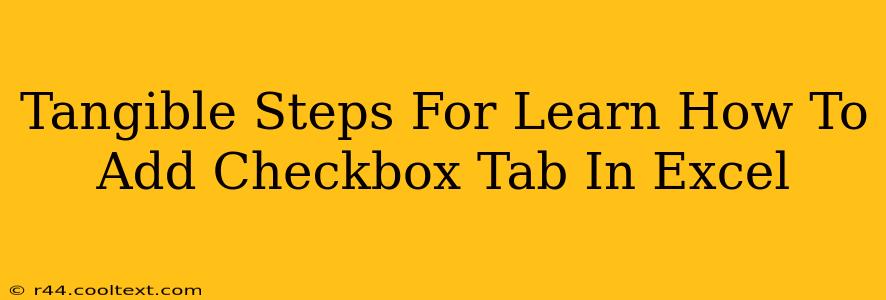Adding checkboxes to your Excel spreadsheets can significantly enhance their functionality, allowing for easy data entry and visual representation of choices. While Excel doesn't have a dedicated "checkbox tab," this guide will walk you through the simple steps to add checkboxes to your worksheets and effectively utilize them. We'll cover the process thoroughly, ensuring you master this valuable Excel skill.
Understanding the Process: Checkboxes and Developer Tab
The key to adding checkboxes lies within the Developer tab in Excel. This tab, not enabled by default, provides access to form controls, including the checkbox. Let's get started!
Step 1: Enabling the Developer Tab
If you don't see the Developer tab in your Excel ribbon, you'll need to enable it first. Here's how:
- File > Options: Click on "File" in the top left corner, then select "Options."
- Customize Ribbon: In the Excel Options window, select "Customize Ribbon" from the left-hand menu.
- Check "Developer": In the right-hand panel, under "Main Tabs," check the box next to "Developer."
- Click "OK": This will add the Developer tab to your Excel ribbon.
Step 2: Inserting a Checkbox
With the Developer tab enabled, adding a checkbox is straightforward:
- Open the Developer Tab: Navigate to the Developer tab in your Excel ribbon.
- Insert Checkbox: Click on "Insert" within the Developer tab. You'll see a group of form controls; select the checkbox icon (it usually looks like a square with a checkmark).
- Place the Checkbox: Click on the cell where you want to place the checkbox within your Excel worksheet. The checkbox will appear.
Step 3: Linking the Checkbox to a Cell
The checkbox itself doesn't directly store data; it needs to be linked to a cell to record its state (checked or unchecked).
- Select the Checkbox: Click on the checkbox you just inserted. A small box with handles should appear around it.
- Access the Formula Bar: Look at the formula bar at the top of the Excel window. It will show the current cell the checkbox is linked to (e.g.,
=TRUEor=FALSE). This is the cell that will store the data, updating automatically when the checkbox's state changes. If the formula bar shows a different cell, or if the checkbox does not appear to be linked at all, follow the below steps: - Right-click the Checkbox: Right-click on the inserted checkbox.
- Select "Format Control": In the context menu, choose "Format Control."
- Control Tab: In the "Format Control" window, go to the "Control" tab.
- Link Cell: In the "Control" tab, locate and select the cell where you want to record the status of the checkbox.
Step 4: Using Multiple Checkboxes
You can repeat steps 2 and 3 to add as many checkboxes as needed to your worksheet. Remember to link each checkbox to a separate cell to keep track of each checkbox's individual state.
Beyond the Basics: Enhancing Checkbox Functionality
Once you've mastered adding checkboxes, explore these advanced techniques:
- Data Validation: Combine checkboxes with data validation to create more sophisticated input controls.
- Conditional Formatting: Use conditional formatting to change the appearance of cells based on the checkbox's state (e.g., change cell color when checked).
- VBA Macros: For complex scenarios, VBA macros can automate tasks related to checkboxes, enhancing your spreadsheet's capabilities.
By following these steps, you'll successfully add checkboxes to your Excel spreadsheets and significantly improve your data management and analysis. Remember to explore the possibilities offered by combining checkboxes with other Excel features to unlock their full potential.