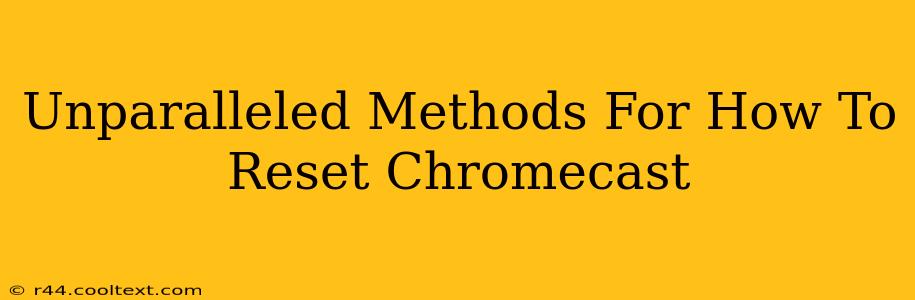Is your Chromecast acting up? Streaming issues, connection problems, or just general sluggishness can be frustrating. A factory reset is often the quickest and most effective solution. This guide outlines several unparalleled methods for resetting your Chromecast, ensuring you get back to seamless streaming in no time. We'll cover everything from the basics to advanced troubleshooting techniques.
Why Reset Your Chromecast?
Before diving into the how-to, let's understand why you might need to reset your Chromecast. Common reasons include:
- Connection Problems: Difficulty connecting to your Wi-Fi network, frequent dropouts, or inability to cast.
- Streaming Issues: Buffering, freezing, or low-quality video playback.
- Forgotten Password: You've forgotten the Wi-Fi password associated with your Chromecast.
- Device Setup Issues: Problems during the initial setup process or after a software update.
- Selling or Giving Away Your Chromecast: A factory reset ensures all your personal data is removed before transferring ownership.
Method 1: The Quick and Easy Reset (Using the Google Home App)
This is the most common and user-friendly method. It's perfect for those who are comfortable using the Google Home app.
- Step 1: Open the Google Home app on your smartphone or tablet.
- Step 2: Ensure your Chromecast is connected to the same Wi-Fi network as your device.
- Step 3: Locate your Chromecast in the list of devices.
- Step 4: Tap on the device's settings (usually a gear icon).
- Step 5: Scroll down and find the "Remove device" or "Factory reset" option. The exact wording may vary slightly depending on your app version.
- Step 6: Confirm the reset. Your Chromecast will restart, and you'll need to set it up again.
Method 2: The Physical Reset Button (For Stubborn Devices)
If the Google Home app method fails, you can try the physical reset button. This is located on the Chromecast itself. The exact location varies slightly depending on the Chromecast model, but it's typically a small button you can press with a pin or paperclip.
- Step 1: Unplug your Chromecast from the power source.
- Step 2: Locate the reset button on the back or side of your Chromecast.
- Step 3: Using a pin or paperclip, press and hold the reset button for about 20-25 seconds. You may see the light on your Chromecast flash or change color.
- Step 4: Release the button and plug your Chromecast back in.
- Step 5: You'll need to set it up again using the Google Home app.
Method 3: Resetting Through Your Router (Advanced Method)
This method is less common and only recommended if the previous methods have failed. It involves resetting your network settings, which might impact other devices.
- Step 1: Access your router's admin panel. This usually involves typing your router's IP address into your web browser.
- Step 2: Locate the device list or attached devices section.
- Step 3: Find your Chromecast and remove it from the list. The specific wording might vary based on your router’s interface.
- Step 4: Once removed, unplug and replug your Chromecast.
- Step 5: Set it up again through the Google Home app.
Troubleshooting Tips
- Ensure Strong Wi-Fi Signal: A weak signal can cause Chromecast issues. Move your router closer or use a Wi-Fi extender.
- Check for Software Updates: Keep your Chromecast and Google Home app up-to-date.
- Restart Your Router and Other Devices: Sometimes, a simple restart can resolve connection problems.
By following these unparalleled methods, you should be able to successfully reset your Chromecast and enjoy seamless streaming again. Remember to choose the method that best suits your technical comfort level and the specific issues you're experiencing. If problems persist after trying these steps, consider contacting Google support.