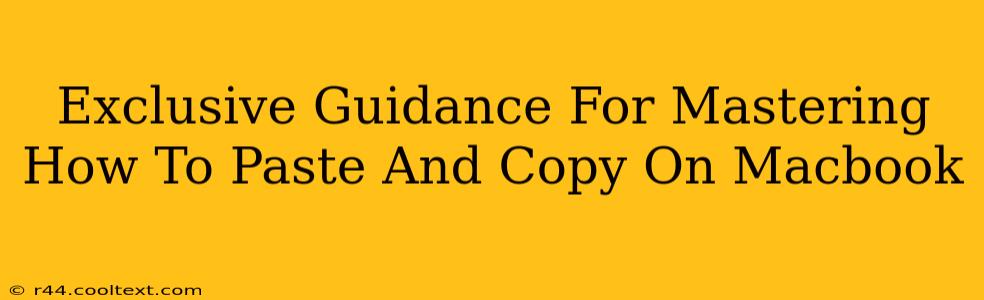Copying and pasting are fundamental actions in any computing task, yet even seasoned Mac users sometimes find themselves needing a refresher or discovering hidden shortcuts. This guide provides exclusive tips and tricks to master copying and pasting on your MacBook, boosting your productivity and workflow.
The Basics: Copy and Paste on Your MacBook
Let's start with the fundamentals. Most people already know these, but a quick refresher never hurts:
-
Copy: Select the text, image, or file you wish to duplicate. You can do this using your mouse or trackpad by clicking and dragging, or by using keyboard shortcuts like Shift + arrow keys to select a word, line, or paragraph. Once selected, press Command + C (⌘ + C). This copies the selected item to your clipboard.
-
Paste: Navigate to the location where you want to insert the copied item. Press Command + V (⌘ + V) to paste the contents of your clipboard. This inserts a duplicate of what you previously copied.
Beyond the Basics: Advanced Copying and Pasting Techniques
While the basic commands are straightforward, several advanced techniques can significantly improve your efficiency:
1. The Clipboard's Secret History
Your MacBook's clipboard isn't just a single storage space; it secretly remembers multiple items! While not visible in a traditional menu, you can access this history in a few ways:
-
Using the Edit Menu: Go to the "Edit" menu in most applications and you will see a recent items list that allows pasting previous clipboard entries.
-
Third-Party Clipboard Managers: Numerous applications (many free) offer advanced clipboard management. These often allow for organizing, searching, and more extensive history than the built-in clipboard offers. Research options like "Paste" or "Alfred" for powerful alternatives.
2. Smart Copy and Paste with the Right-Click Menu
Right-clicking (or two-finger clicking on the trackpad) on selected text offers a contextual menu with several copy-related options beyond simple copy and paste:
- Copy Style: Preserve the formatting of the copied text, including font, size, and color. This is especially handy when working with formatted documents or rich text.
- Copy Link: If you've selected a link, this option copies the URL to your clipboard.
3. Drag-and-Drop Power
Forget keyboard shortcuts sometimes! You can also copy and move items using drag-and-drop. Select the item, click and hold, then drag it to its new location. This is particularly useful for files and folders. Releasing the mouse button pastes the item.
4. Copying Multiple Items at Once
Instead of copying items individually, select multiple files or text sections and copy them all at once. This streamlines the process, especially for large numbers of items.
Troubleshooting Common Copying and Pasting Issues
Sometimes things don't go as planned. Here are a few solutions to common problems:
- Nothing Pastes: Ensure you've actually copied something first! Check your clipboard history (see above). Restarting your application or computer can also resolve temporary glitches.
- Formatting Issues: If pasting changes the formatting unexpectedly, try using the "Paste and Match Style" or "Paste without Formatting" options (available through the right-click context menu in most applications).
- Clipboard Empty: If your clipboard appears empty, there might be a conflict between applications or a system-level issue. Try restarting your Mac.
Mastering Your MacBook: Unlocking Efficiency
By mastering these techniques, you'll drastically improve your efficiency on your MacBook. These methods reduce time spent on repetitive tasks, allowing you to focus on the creative and productive aspects of your work. Remember to experiment and find the workflows that best suit your individual needs and preferences.