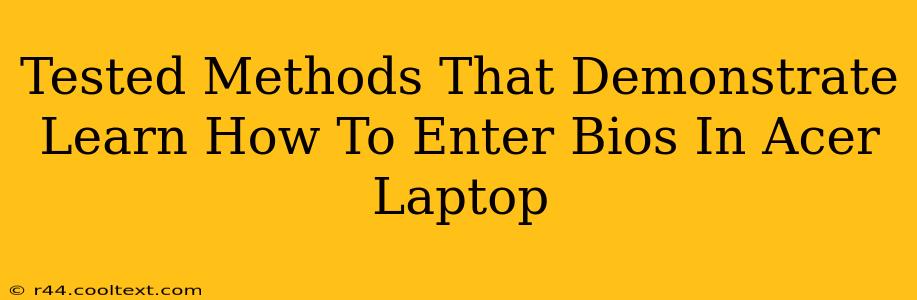Accessing your Acer laptop's BIOS (Basic Input/Output System) might seem daunting, but it's a straightforward process once you know the right keystrokes. This guide outlines several tested methods to help you successfully enter the BIOS setup on your Acer machine, regardless of the model. Knowing how to access the BIOS is crucial for tasks like changing boot order, adjusting system settings, and troubleshooting boot problems.
Why Accessing Your Acer BIOS is Important
Before we dive into the methods, let's understand why accessing your BIOS is important:
- Changing Boot Order: If you're installing a new operating system or booting from a USB drive, you'll need to change the boot order in the BIOS to prioritize the desired device.
- Overclocking (Advanced Users): While not recommended for beginners, the BIOS allows experienced users to overclock their CPU and other components (proceed with caution!).
- Troubleshooting Startup Issues: If your laptop is experiencing boot problems, adjusting BIOS settings can often resolve the issue.
- Enabling/Disabling Features: You can enable or disable various features like virtualization, secure boot, and legacy boot support within the BIOS.
- Checking Hardware Information: The BIOS displays information about your system's hardware, such as CPU model, RAM, and storage devices.
Proven Methods to Enter Acer BIOS
The key to entering your Acer laptop's BIOS lies in pressing the correct key repeatedly during startup. The exact key varies depending on the Acer model and sometimes even the motherboard revision. The most common keys are Delete, F2, and Esc. Here's a step-by-step guide:
Method 1: The Delete Key
- Power Off Your Acer Laptop: Completely shut down your laptop.
- Power On and Immediately Press Delete: As soon as you press the power button, repeatedly press the Delete key. You might need to press it several times per second.
- Look for the BIOS Screen: If successful, you should see the Acer BIOS setup utility screen.
Method 2: The F2 Key
- Power Off Your Acer Laptop: Ensure your laptop is completely powered down.
- Power On and Immediately Press F2: As soon as you press the power button, repeatedly press the F2 key. Don't stop pressing until you see the BIOS screen.
- BIOS Setup: If the F2 key works, the BIOS setup utility will appear.
Method 3: The Esc Key (Less Common)
While less frequent, some Acer models use the Esc key to access the BIOS. Follow the same steps as above, but replace "Delete" or "F2" with "Esc."
Method 4: Checking Your Acer Manual
If none of the above methods work, consult your Acer laptop's user manual. The manual should specify the exact key combination to access the BIOS for your specific model. You can usually find this online on the Acer support website.
Troubleshooting BIOS Access Problems
If you're still having trouble accessing the BIOS, consider these troubleshooting steps:
- Try Different Keys: Repeatedly try Delete, F2, and Esc keys, ensuring you press them rapidly during startup.
- Disable Fast Startup (Windows): In Windows, fast startup can interfere with BIOS access. Disable it in your power settings.
- Update Your BIOS (Advanced Users): A very outdated BIOS might have quirks. However, updating the BIOS is risky and should only be attempted by experienced users.
- Check for External Devices: Disconnect any external devices, such as USB drives or external hard drives, that might interfere with the boot process.
By following these methods and troubleshooting tips, you should be able to successfully access your Acer laptop's BIOS. Remember to carefully navigate the BIOS settings, as incorrect configurations can cause problems. If you're unsure about any settings, it's always best to leave them as they are.