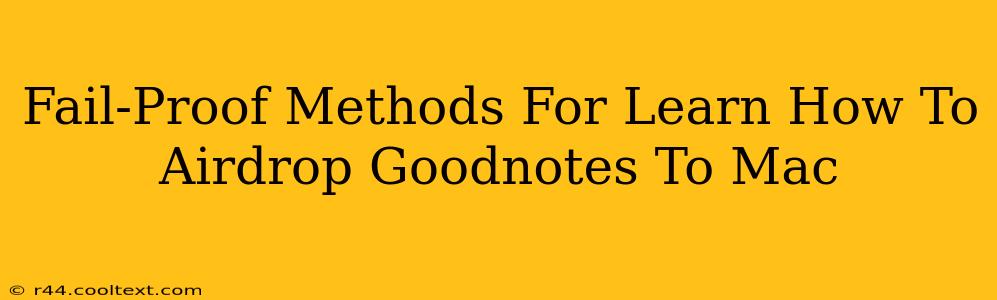Are you tired of the cumbersome process of transferring your GoodNotes notes to your Mac? Do you wish there was a simpler, faster way to access your handwritten notes and digital documents on your larger screen? Then you've come to the right place! This guide provides fail-proof methods for AirDropping GoodNotes files to your Mac, ensuring a seamless workflow between your iPad and computer.
Understanding AirDrop and its Limitations with GoodNotes
AirDrop, Apple's built-in file-sharing technology, offers a remarkably simple way to transfer files wirelessly between Apple devices. However, understanding its nuances is key to successful GoodNotes AirDropping. Sometimes, AirDrop might seem temperamental. This guide will troubleshoot common issues and provide solutions.
Essential Pre-requisites for Successful AirDropping:
- Wi-Fi and Bluetooth Enabled: Both your iPad and Mac must have Wi-Fi and Bluetooth enabled. This is the foundation of AirDrop's functionality. Double-check your settings!
- Visibility Settings: Ensure AirDrop is turned on and set to the correct visibility setting on both devices. Options usually include "Receiving Off," "Contacts Only," and "Everyone." For ease of transfer, selecting "Everyone" is often the most straightforward, but remember to adjust your settings back to "Contacts Only" after the transfer for enhanced privacy.
- Proximity: Your devices need to be reasonably close to each other for a successful connection. The closer, the better.
- GoodNotes Version: Make sure you are using the latest version of GoodNotes on both your iPad and Mac (if applicable). Updates often include bug fixes and performance improvements that can impact AirDrop functionality.
- Sufficient Battery Power: Low battery can affect wireless connectivity, so ensure both your iPad and Mac have ample power.
Step-by-Step Guide: AirDropping GoodNotes to Your Mac
Here's a detailed walkthrough to AirDrop your GoodNotes files:
- Open GoodNotes on your iPad: Locate the note you want to transfer.
- Select the Share Icon: This is usually a square with an upward-pointing arrow. Tap it.
- Choose AirDrop: From the sharing options, select "AirDrop."
- Select Your Mac: Your Mac should appear in the AirDrop list. Select it.
- Confirmation and Transfer: You'll see a notification on your Mac confirming the incoming transfer. The file will then be saved to your Downloads folder.
Troubleshooting Common AirDrop Problems
Even with the right setup, AirDrop can sometimes be problematic. Here are some common issues and their solutions:
Problem 1: My Mac Isn't Appearing in the AirDrop List
- Check Visibility Settings: Ensure AirDrop is turned on and set to "Everyone" on both devices.
- Restart Devices: A simple restart often resolves temporary software glitches.
- Check Wi-Fi and Bluetooth: Make sure both are enabled and functioning correctly.
- Firewall Interference: Temporarily disable your firewall to see if it's interfering. (Remember to re-enable it afterward!)
Problem 2: The AirDrop Transfer is Failing
- Proximity: Move your devices closer together.
- Network Interference: Try moving to a location with less Wi-Fi congestion.
- Restart Devices: A fresh start can help solve intermittent connectivity problems.
- Check for Software Updates: Ensure both your iPadOS and macOS are up-to-date.
Problem 3: The Received File is Corrupted
- Retry the AirDrop: Sometimes a simple retry resolves temporary transmission errors.
- Check Storage Space: Ensure you have enough free space on your Mac.
- Reinstall GoodNotes: As a last resort, consider reinstalling GoodNotes on your iPad.
Alternative Methods for Transferring GoodNotes Files
While AirDrop is usually the most convenient method, there are other ways to transfer your GoodNotes files:
- iCloud Drive: Sync your GoodNotes notes with iCloud Drive for seamless access across your devices.
- Email: You can attach GoodNotes files to an email and send them to yourself.
- Other Cloud Services: Services like Dropbox, Google Drive, or OneDrive offer similar syncing capabilities.
By following these steps and troubleshooting tips, you'll master the art of AirDropping GoodNotes files to your Mac, streamlining your workflow and enhancing your productivity. Remember to always prioritize data security and adjust your AirDrop settings accordingly after the transfer is complete.