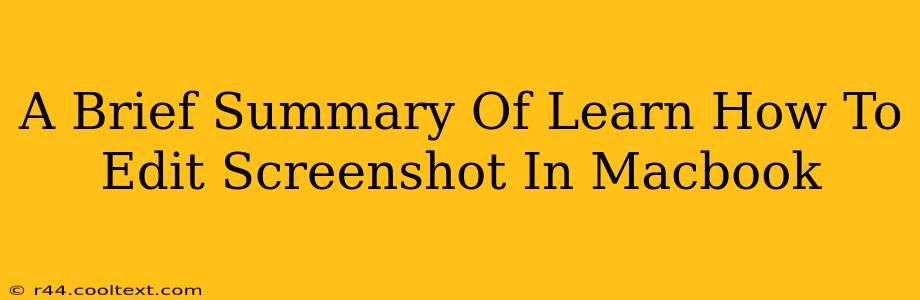MacOS offers a suite of built-in tools that make editing screenshots a breeze. You don't need complex photo editing software for simple adjustments; the power is right at your fingertips! This guide provides a concise summary of how to edit screenshots on your Macbook, covering the essentials.
Using Preview: Your Default Screenshot Editor
By default, screenshots on your Macbook open in Preview, a versatile application pre-installed on all Macs. Preview is perfect for quick edits and doesn't require any extra downloads or subscriptions.
Basic Editing in Preview:
- Cropping: Easily remove unwanted areas of your screenshot. Select the "Select" tool (a rectangular icon) and drag to choose the area you want to keep. Then, click "Crop."
- Marking Up: Add annotations with various tools. Use the markup toolbar (found at the top of the screen) to add text boxes, highlight sections, draw shapes, and more. This is ideal for pointing out specific details within the screenshot.
- Rotating: Correct the orientation of your screenshot if it's sideways. Use the rotate buttons in the toolbar.
- Resizing: Adjust the size of your screenshot. Go to "Tools" > "Adjust Size" to change the dimensions.
- Saving: Once you've made your edits, save the modified screenshot by clicking "File" > "Save" or using the keyboard shortcut Command + S.
Beyond Preview: Other Editing Options
While Preview handles most basic editing tasks, you might want to explore other options for more advanced edits:
- Pixelmator Pro: A powerful yet user-friendly alternative to Photoshop, offering more sophisticated editing capabilities.
- Adobe Photoshop: The industry standard for image editing, offering unparalleled control and features, though it's a paid subscription service.
- GIMP (GNU Image Manipulation Program): A free and open-source alternative to Photoshop, suitable for users comfortable with a steeper learning curve.
Keyword Optimization & SEO Considerations
This post targets users searching for terms like: "edit screenshot macbook," "macbook screenshot editing," "edit screenshots mac," "preview screenshot editor," "mac screenshot tools," and similar long-tail keywords. By naturally incorporating these keywords throughout the text, the article improves its search engine optimization (SEO). Off-page SEO would involve sharing this content on relevant forums and social media platforms to increase its visibility and backlinks. Further optimizing would include using relevant alt text for any images (if included) and creating internal links to other relevant blog posts about Mac productivity or image editing.
This concise guide empowers users to efficiently edit screenshots on their Macbooks, catering to both novice and intermediate users. Remember to choose the editing tool that best suits your needs and skill level.