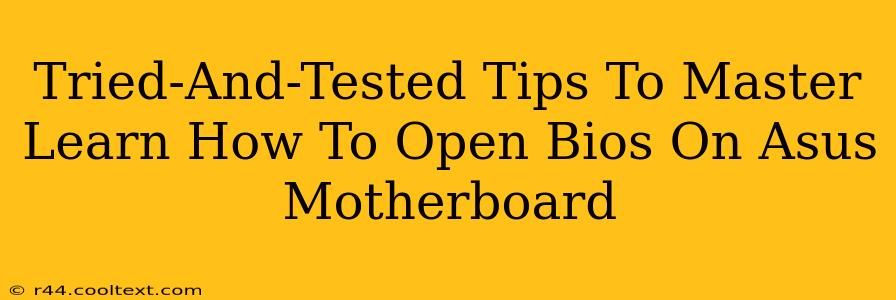Accessing your BIOS (Basic Input/Output System) is crucial for various tasks, from adjusting boot order to overclocking your CPU. However, the process can seem daunting if you're unfamiliar with it. This guide provides tried-and-tested tips to help you master how to open the BIOS on your ASUS motherboard, regardless of your technical expertise.
Understanding Your ASUS Motherboard's BIOS
Before diving into the steps, it's important to understand that the method for accessing your ASUS motherboard's BIOS might vary slightly depending on your model. However, the core principles remain consistent. The BIOS is a firmware that initializes your computer's hardware components before the operating system loads. Accessing it allows you to make low-level system configurations.
The Key to Success: The BIOS Key
The most common method involves pressing a specific key repeatedly as your computer starts up. This key is often displayed on your boot screen, usually showing the ASUS logo. Common keys include Delete, F2, F10, and Esc. Look closely at your boot screen! This is the most crucial step.
What to do if you miss the boot screen:
If you miss the prompt on the boot screen, don't worry! You'll need to restart your computer and try again. Practice makes perfect. Pay close attention to the screen as your computer starts.
Step-by-Step Guide to Accessing Your ASUS BIOS
-
Power On Your Computer: Turn on your computer and immediately start pressing the designated BIOS key repeatedly. The timing is important; you need to press it rapidly before the operating system begins loading.
-
Identify Your BIOS Key: If you missed the on-screen prompt, consult your motherboard's manual (often available online by searching "[Your Motherboard Model] manual" on Google) for the correct key.
-
Entering the BIOS: Once pressed correctly, you'll be greeted with the BIOS interface. The appearance will vary depending on your motherboard model and BIOS version.
-
Navigating the BIOS: Use your keyboard's arrow keys to navigate through the different settings. The specific options available will depend on your motherboard.
-
Saving Changes: Once you've made your changes, save and exit. This usually involves pressing a specific key (often F10) and confirming the save action.
Troubleshooting Common Issues
-
Incorrect Key: If you're unable to access the BIOS, double-check the correct key for your specific ASUS motherboard model.
-
Fast Boot Enabled: Fast boot features can sometimes interfere with accessing the BIOS. You might need to disable fast boot in your operating system's settings (usually in the power options).
-
Multiple Boot Devices: If you have multiple boot devices (e.g., SSD and HDD), the boot order might affect when the BIOS key prompt appears. You may need to adjust the boot order within the BIOS itself once you access it.
Beyond the Basics: Mastering BIOS Settings
Once you’ve successfully accessed the BIOS, you can explore various settings to optimize your system's performance. However, proceed with caution! Incorrect BIOS settings can lead to system instability. If you're unsure about any settings, research them thoroughly before making changes.
This comprehensive guide offers a practical approach to entering your ASUS motherboard's BIOS. By following these steps and understanding the troubleshooting tips, you'll gain the confidence to manage your system's settings effectively. Remember, always consult your motherboard's manual for specific instructions. Happy BIOS-ing!