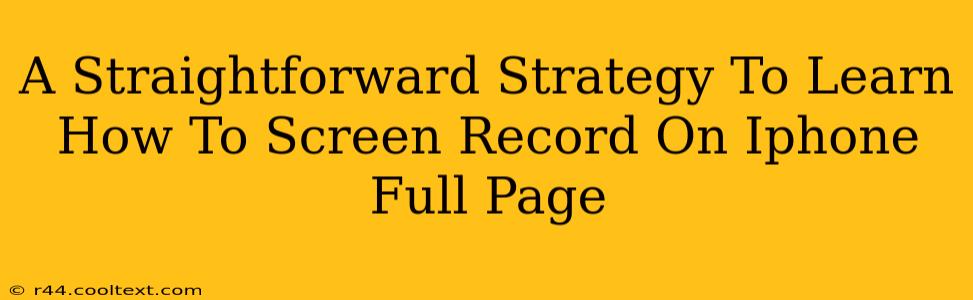Are you frustrated trying to capture a full-page screenshot on your iPhone? Do you need to record a tutorial, a video call, or a gameplay session, but can't figure out how to get the entire screen? This straightforward guide will walk you through several methods to screen record your entire iPhone display, ensuring you capture everything you need.
Understanding iPhone Screen Recording Limitations
Before we dive into the how-to, it's important to understand that capturing a truly "full-page" screen recording on an iPhone, especially with scrolling content, requires a bit of finesse. The native screen recording feature captures what's currently visible on your screen. To record scrolling content, you'll need to use a workaround.
Method 1: The Native Screen Recording Feature (For Single-Screen Captures)
This is the simplest method, ideal for capturing what's currently visible on your screen. It's perfect for quick recordings of non-scrolling content.
Steps:
- Open Control Center: Swipe down from the top-right corner of your iPhone screen (or swipe up from the bottom on older models).
- Locate Screen Recording: You should see a screen recording button (it usually looks like a circle with a filled-in circle inside). You might need to customize your Control Center to add it if it's not already there. (Go to Settings > Control Center > Customize Controls and add Screen Recording).
- Start Recording: Tap the screen recording button. A three-second countdown will begin.
- Stop Recording: Tap the red bar at the top of the screen to stop recording. Your video will be saved to your Photos app.
Method 2: Third-Party Apps for Full-Page Scrolling Screen Recordings (The preferred method for full page)
For capturing scrolling content, like a long webpage or a document, you'll need a third-party screen recording app. Many apps offer this feature; research to find one that best suits your needs and device. Many apps offer features beyond basic screen recording, such as editing tools and the ability to add audio narration.
Key Features to Look For:
- Scrolling Capture: This is the essential feature. Make sure the app specifically advertises the ability to record scrolling content.
- High-Quality Recording: Choose an app that records in a high resolution to ensure your recordings look sharp and clear.
- Easy-to-Use Interface: A simple interface will make the recording process straightforward and less frustrating.
Method 3: Using QuickTime on a Mac (For Wireless Screen Recording)
If you have a Mac, you can use QuickTime Player to wirelessly screen record your iPhone. This is a good option for higher-quality recordings and offers a different approach. This method requires your iPhone and Mac to be on the same Wi-Fi network and often requires enabling screen mirroring. Consult Apple support for detailed instructions on AirPlay.
Optimizing Your Screen Recordings
Regardless of the method you choose, here are some tips to optimize your screen recordings:
- Clean Up Your Screen: Before recording, close unnecessary apps and ensure your screen is uncluttered. This improves the clarity of your recording.
- Adjust Your Brightness: Ensure your screen brightness is optimal for clear recording.
- Use Headphones: Using headphones can prevent audio feedback if you're narrating your recording.
Conclusion: Mastering iPhone Full-Page Screen Recording
By following these methods, you can effectively capture full-page or scrolling screen recordings on your iPhone, regardless of the content. Choosing the right method depends on your specific needs and whether you need to record single-screen content or need full-page scrolling capture. Remember to explore available third-party apps for advanced features and seamless scrolling recordings.