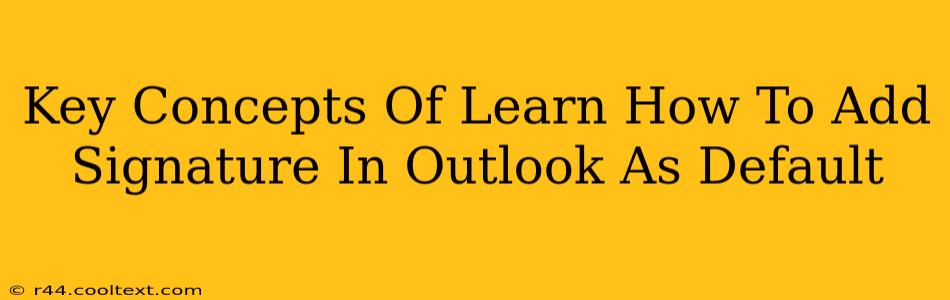Adding a default email signature in Outlook is a simple process that can significantly enhance your professional communication. This guide will cover the key concepts and steps involved, ensuring you can efficiently set up and manage your signature across all your Outlook accounts.
Understanding Outlook Signatures
Your email signature is more than just your name; it's a branding opportunity and a crucial piece of professional communication. A well-crafted signature provides essential contact information, reinforces your brand identity, and adds a polished touch to every email you send. Understanding the different aspects of signature creation is key to maximizing its effectiveness.
Key Components of an Effective Email Signature:
- Your Name: This is the most fundamental element. Ensure it's clearly visible and accurately reflects how you wish to be addressed.
- Title/Job Role: Including your title provides context and clarifies your position within an organization.
- Company Name: Prominently display your company name for easy identification.
- Contact Information: Provide relevant contact details, such as your phone number, email address, website, and physical address (if appropriate).
- Social Media Links: Include links to your professional social media profiles (LinkedIn, Twitter, etc.) to expand your reach.
- Disclaimer: For legal or professional reasons, you might need a disclaimer at the bottom of your signature.
- Logo: Incorporate your company logo for enhanced branding.
Steps to Add a Default Signature in Outlook
The process for adding a default signature in Outlook varies slightly depending on your version (Outlook 365, Outlook 2019, etc.), but the core steps remain consistent.
Accessing Signature Settings:
- Open Outlook: Launch your Outlook application.
- Navigate to Options: The exact method for accessing options differs between versions but typically involves going to
File>Options(or a similar menu path). - Locate Mail Settings: Within the Options window, find the
Mailsection. Look for a setting related to "Stationery and Fonts" or "Signatures."
Creating and Assigning Your Signature:
- New Signature: Click on the button to create a new signature. You'll usually see options to either create a new signature or edit an existing one.
- Signature Editor: This will open a text editor where you can input your signature details. Use the formatting tools (bold, italics, font size, etc.) to create a visually appealing and readable signature. You can also insert images (such as your logo).
- Assign to Accounts: Once you've created your signature, you need to assign it to your email account(s). Outlook allows you to have different signatures for different accounts or even different signatures for "New Messages" and "Replies/Forwards."
- Save Changes: Save your changes to apply the new signature to your outgoing emails.
Troubleshooting Common Issues
- Signature not appearing: Double-check that you've correctly assigned the signature to the right email account.
- Formatting issues: Ensure you're using compatible fonts and avoiding excessive HTML code in your signature. Plain text is often the most reliable option for consistent rendering across different email clients.
- Image display problems: Make sure images are appropriately sized and optimized for email. Large image files can cause delays or prevent the signature from displaying correctly.
By following these steps and understanding the key elements of effective signature design, you can easily add a default signature to your Outlook account, significantly improving your professional communication. Remember to regularly review and update your signature to keep it current and relevant.