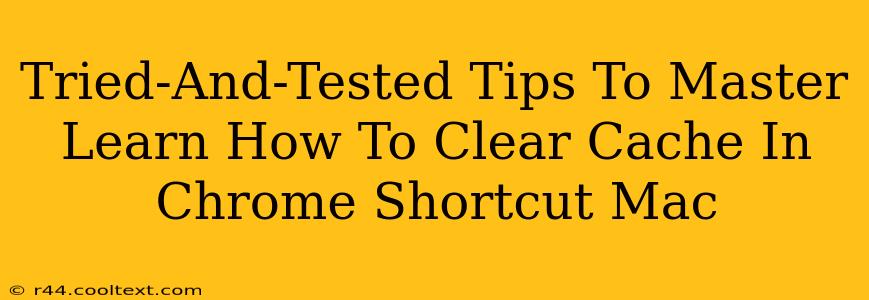Clearing your Chrome cache on a Mac is a simple yet powerful way to improve your browsing experience. A cluttered cache can lead to slow loading times, website display issues, and even security problems. This guide provides tried-and-tested tips to master this essential task, offering both keyboard shortcuts and step-by-step instructions. Let's dive in!
Understanding Chrome's Cache: Why Clearing It Matters
Before we get into the how-to, let's understand why clearing your Chrome cache is so important. Your browser's cache stores temporary files, images, and data from websites you visit. While this speeds up loading times for frequently visited sites, an overflowing cache can:
- Slow down your browsing speed: Your browser spends time sifting through a large cache, delaying page loads.
- Cause website display issues: Outdated cached files can prevent websites from rendering correctly. You might see broken images, distorted layouts, or even completely blank pages.
- Create security vulnerabilities: Cached data can sometimes contain outdated or compromised information, potentially exposing your system to security risks.
- Resolve login issues: Sometimes, a cached login can prevent you from accessing your accounts. Clearing the cache can help resolve these issues.
Mastering the Chrome Cache Clear: Shortcut Methods & Step-by-Step Guides
There are several ways to clear your Chrome cache on a Mac, catering to different levels of user expertise. We'll cover both quick keyboard shortcuts (where applicable) and the more detailed, visual step-by-step method.
Method 1: The Quick Keyboard Shortcut (Unfortunately, There Isn't One!)
While Chrome doesn't offer a single keyboard shortcut to directly clear the cache, efficient workflow is key. Consider creating a custom keyboard shortcut using your Mac's System Preferences to open Chrome's settings directly, streamlining the process.
Method 2: The Step-by-Step Guide - Clearing Cache & Browsing Data
This is the most comprehensive method, allowing granular control over what data you clear.
- Open Chrome: Launch the Google Chrome browser on your Mac.
- Access Settings: Click on the three vertical dots in the top-right corner (the Chrome menu). Select "Settings."
- Navigate to Privacy and Security: In the Settings menu, scroll down and find the "Privacy and security" section.
- Clear Browsing Data: Click on "Clear browsing data."
- Customize Your Cleaning: A new window will appear. Here, you can select the specific data you want to clear:
- Browsing history: Clears your browsing history.
- Download history: Clears your download history.
- Cookies and other site data: This includes cookies, which often store website preferences and login information. Clearing this might require you to log in again to various websites.
- Cached images and files: This is the main target for improving browsing speed.
- Passwords: Caution: Clearing this will delete all saved passwords.
- Select Time Range: Choose the time range for clearing data: "Last hour," "Last 24 hours," "Last 7 days," "Last 4 weeks," or "All time." For a complete cache clear, select "All time."
- Clear Data: Click "Clear data."
Beyond the Cache: Optimizing Chrome Performance
Clearing your cache is a crucial step, but it's only one piece of the puzzle. For optimal Chrome performance, consider these additional tips:
- Update Chrome Regularly: Ensure you're running the latest version of Chrome to benefit from performance improvements and security patches.
- Disable Unnecessary Extensions: Extensions can significantly impact performance. Disable those you don't frequently use.
- Close Unused Tabs: Many open tabs consume system resources. Close tabs you no longer need.
- Check for Malware: Malware can slow down your browser. Run a scan with your antivirus software.
By following these tips, you can master clearing your Chrome cache on your Mac and keep your browsing experience fast, smooth, and secure. Remember to regularly clear your cache for optimal performance.