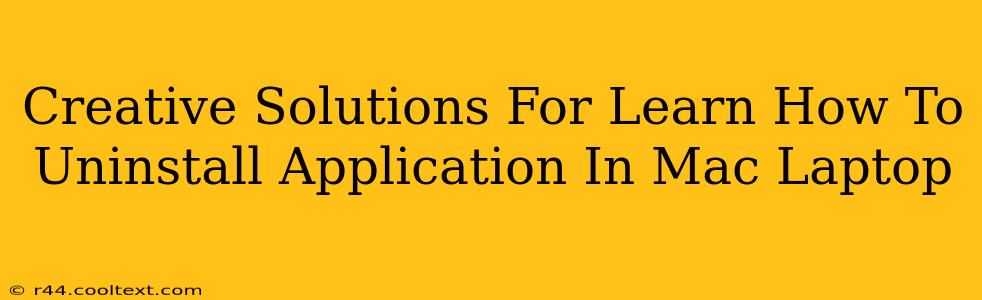Uninstalling applications on a Mac might seem straightforward, but there are nuances that can leave residual files behind, slowing down your system. This post explores creative and effective methods to ensure complete removal, maximizing your Mac's performance. We'll cover everything from simple drag-and-drop to more advanced techniques for stubborn applications.
Beyond the Trash Can: Mastering Mac App Uninstallation
The simple drag-to-trash method works for many apps, but it often leaves behind preference files and other supporting data. This can lead to conflicts and clutter. Let's explore more thorough uninstall strategies:
1. The Traditional Method: Drag and Drop + Library Check
This is the starting point for most users.
- Step 1: Drag and Drop: Locate the application in your Applications folder and drag it to the Trash.
- Step 2: Empty the Trash: This removes the main application files.
- Step 3: (Crucial!) Check the Library: The real cleanup happens here. Many applications store preference files, caches, and other data in your user library. Navigate to
~/Library(replace ~ with your user directory). Look within folders likePreferences,Caches,Application Support, andContainers. Search for folders or files related to the application you uninstalled. Delete these carefully. Caution: Be mindful of deleting files you don't recognize, as this could cause issues with other applications.
2. Leveraging the App's Uninstaller
Many applications include their own dedicated uninstallers. Check the application's installation directory or its website for an uninstaller program. This often provides a cleaner removal process.
3. Using Third-Party Uninstaller Tools
For a more streamlined and automated approach, consider third-party uninstaller applications. These tools are designed to scan your system for leftover files and completely remove the application and associated data. Research highly-rated and reputable uninstallers before using them. Note: Always download software from official websites to avoid malware.
4. Terminal Commands for Advanced Users
If you're comfortable using the Terminal, you can employ command-line tools to locate and remove application files. This provides fine-grained control but requires caution and technical understanding. Research specific commands relevant to the application you're uninstalling.
Preventing Future Uninstallation Headaches
Proactive measures can simplify future uninstall processes.
- Install from Reputable Sources: Download applications only from official websites or trusted app stores like the Mac App Store. This reduces the risk of bundled malware or unwanted components.
- Read Installation Instructions: Pay attention to the installation process and any instructions provided regarding uninstallation.
Boost Your Mac's Performance with Clean Uninstalls
Regularly removing unnecessary applications and cleaning up leftover files is crucial for maintaining optimal system performance. By employing these techniques, you can ensure a smooth and efficient Mac experience. Remember, a clean system is a happy system!
Keywords: uninstall mac application, remove mac app, uninstall app mac, clean uninstall mac, mac app removal, uninstall mac software, delete mac app, mac cleanup, optimize mac performance, mac application uninstallation, third-party uninstaller mac.