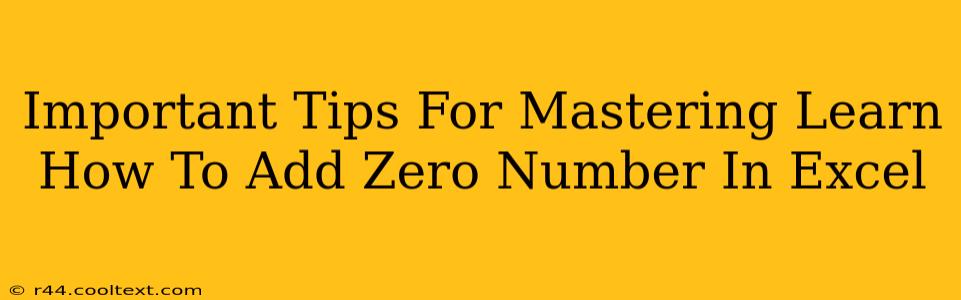Adding a zero might seem trivial, but in Excel, it can impact calculations, formatting, and data interpretation significantly. This guide provides essential tips and tricks for mastering the art of incorporating zeros into your spreadsheets, covering various scenarios and potential pitfalls. Whether you need to add leading zeros, trailing zeros, or simply insert zeros into existing data, we've got you covered.
Understanding the Importance of Zeros in Excel
Before diving into the how-to, let's understand why adding zeros matters. In Excel, zeros aren't just placeholders; they hold functional value:
- Data Integrity: Zeros ensure accurate representation of numerical data, especially in financial models or scientific datasets. Missing zeros can lead to miscalculations and incorrect interpretations.
- Formatting and Presentation: Zeros influence how your data appears. Leading zeros, for instance, can maintain consistent formatting for identification numbers or codes. Trailing zeros are crucial for representing decimal precision.
- Calculations and Formulas: Zeros directly participate in formulas and calculations. Understanding how Excel handles zeros is critical for preventing errors and ensuring accurate results.
Methods for Adding Zeros in Excel
Here are several approaches to adding zeros in your Excel spreadsheets, catering to different needs:
1. Adding Leading Zeros (e.g., 00123 instead of 123)
Leading zeros are often necessary for formatting identification numbers, postal codes, or product codes. Here's how you can achieve this:
- Using the TEXT function: This is the most versatile method. The formula
=TEXT(A1,"00000")will format the number in cell A1 with five leading zeros. Adjust the number of zeros to fit your desired length. - Custom Number Formatting: Select the cells, right-click, choose "Format Cells," go to the "Number" tab, select "Custom," and in the "Type" box, enter the desired format, like "00000". This changes the display but doesn't alter the underlying value.
2. Adding Trailing Zeros (e.g., 12.00 instead of 12)
Trailing zeros are essential for showing decimal precision. This is achieved through:
- Custom Number Formatting: Similar to leading zeros, use custom number formatting. For two decimal places, use "0.00"; for three, use "0.000," and so on. This affects display only.
- ROUND Function: To round a number to a specific number of decimal places, use the
ROUNDfunction. For example,=ROUND(A1,2)rounds the value in A1 to two decimal places.
3. Inserting Zeros into Existing Data
If you need to insert zeros within existing numerical data, you can:
- Directly typing: Simply type the zero where needed. This is straightforward for manual entry.
- Using the CONCATENATE function: For more complex scenarios, concatenate existing data with zeros using the
CONCATENATEor&operator. For example,=CONCATENATE(A1,"0",B1)combines the contents of cells A1 and B1 with a zero in between.
Troubleshooting Common Issues
- Zeros disappearing: Check your cell formatting. Ensure the number format isn't suppressing zeros.
- Unexpected calculation results: Double-check your formulas and ensure you're using the correct functions for your data type (numbers, text).
- Inconsistent formatting: Apply consistent number formatting across your entire spreadsheet for a professional and accurate presentation.
Advanced Techniques
- Conditional Formatting: Use conditional formatting to highlight cells with zeros based on specific criteria.
- Data Validation: Implement data validation to restrict input and prevent incorrect data entry, such as non-zero values in specific columns.
By mastering these techniques, you can confidently incorporate zeros into your Excel spreadsheets, ensuring data accuracy, consistency, and a polished professional appearance. Remember to always double-check your work and utilize the appropriate methods for your specific needs.