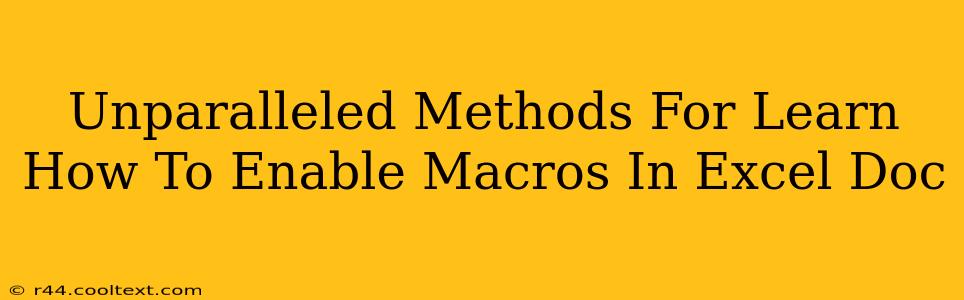Enabling macros in Microsoft Excel can significantly boost your productivity, automating tasks and streamlining workflows. However, understanding how to do this safely and effectively is crucial. This comprehensive guide will walk you through unparalleled methods to learn how to enable macros in your Excel documents, ensuring both efficiency and security.
Understanding Macros and Their Importance
Before diving into the "how-to," let's clarify what macros are and why they're valuable. Macros are essentially automated sequences of actions or commands. Think of them as mini-programs within Excel that can perform repetitive tasks automatically, saving you considerable time and effort. They can range from simple operations like formatting cells to complex processes like generating reports or manipulating large datasets. Mastering macro use is a key skill for any serious Excel user.
Methods to Enable Macros in Excel
Enabling macros involves adjusting your Excel security settings. There are several ways to do this, each with different security implications. Choose the method that best suits your level of trust in the source of the Excel file.
Method 1: Enabling Macros for a Single Document
This is the safest approach for files from untrusted sources. It allows you to enable macros only for the specific Excel document you're currently working with.
- Open the Excel file: Locate and open the Excel document containing the macros you want to enable.
- Security Warning: Excel will display a security warning message. This message highlights the potential risks associated with enabling macros.
- Enable Content: Instead of clicking "Disable," carefully review the options presented. Look for a button or option explicitly stating "Enable Content" or something similar.
- Proceed with Caution: Only enable macros from trusted sources. If you're unsure, do not enable the macros.
Keyword: Enable content excel macro security warning
Method 2: Changing Excel's Macro Security Settings (Advanced Users Only)
This method allows you to change Excel's default macro security settings. This should only be done if you fully understand the security implications and trust the sources of your Excel files. Improperly configured settings can expose your system to malware.
- Access Trust Center: Go to File > Options > Trust Center > Trust Center Settings.
- Macro Settings: Under "Macro Settings," you'll find several options:
- Disable all macros without notification: This is the safest option but disables all macros.
- Disable all macros except digitally signed macros: This enables only macros signed by trusted publishers.
- Disable all macros with notification: This is a balance; you'll be warned before each macro is run.
- Enable all macros: Use with extreme caution. This is the least secure setting and can expose you to malware.
- Choose Wisely: Carefully consider the risks before changing these settings. We strongly advise against enabling all macros unless you are an experienced user and understand the potential security implications.
Keywords: Excel macro security settings, trust center, macro settings excel, change macro settings
Method 3: Using VBA Editor (For Developers)
For developers creating and debugging macros, using the VBA editor is essential. This method involves directly interacting with the Visual Basic for Applications code.
- Open VBA Editor: Press Alt + F11 to open the VBA editor.
- Manage Macros: Within the VBA editor, you can create, edit, and debug macros. This gives you complete control over macro functionality.
- Security Considerations: Even when using the VBA editor, remember to practice safe coding and test your macros thoroughly.
Safe Practices When Enabling Macros
- Only enable macros from trusted sources: Never enable macros from unknown or suspicious sources.
- Scan your files with antivirus software: Before opening any Excel file containing macros, scan it with updated antivirus software.
- Keep your software updated: Regularly update your operating system and Microsoft Office suite to patch security vulnerabilities.
- Understand the macro's purpose: Before enabling a macro, try to understand what it does. If you're unsure, don't enable it.
By following these guidelines, you can harness the power of Excel macros while minimizing security risks. Remember, responsible use is key. Always prioritize security to protect your system and data.
Keywords: Excel macro security, enable macros safely, excel macros tutorial, VBA, macro security best practices, excel macro tutorial for beginners, how to enable macros in excel 2019, how to enable macros in excel 2021, how to enable macros in excel 365.