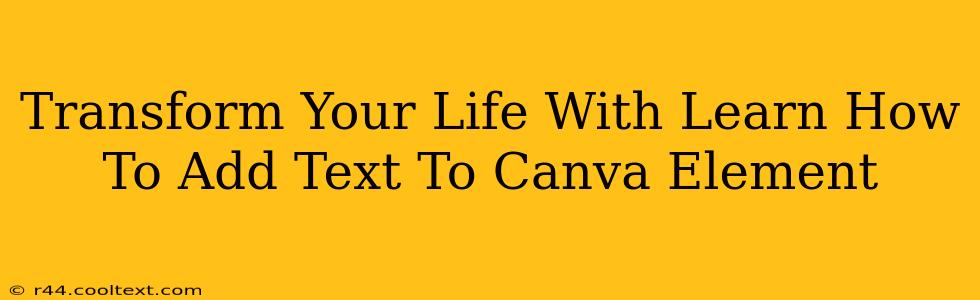Canva has revolutionized design, making professional-looking graphics accessible to everyone. But even with its intuitive interface, some features can seem tricky at first. One common question is: How do I add text to a specific element in Canva? This comprehensive guide will walk you through the process, transforming your Canva skills and unlocking your creative potential. Prepare to elevate your designs and, in turn, transform your life!
Understanding Canva's Text Capabilities
Before diving into the specifics, let's understand Canva's flexible text options. You're not limited to just typing text into a blank canvas. Canva allows you to add text directly onto elements, creating dynamic and visually appealing designs. This opens up a world of possibilities, from adding names to photos to crafting intricate text overlays on illustrations.
Why Adding Text to Elements is Crucial
Adding text directly to elements is more than just a stylistic choice; it's a powerful design technique. It allows for:
- Increased visual impact: Strategically placed text within an element draws the eye and enhances the overall message.
- Improved readability: Text directly on an element can be easier to read than text placed separately, especially in complex layouts.
- Enhanced branding: Adding your logo or brand text directly onto images creates a consistent and memorable brand identity.
- Greater creativity: The possibilities are limitless! Experiment with different fonts, colors, and styles to create unique and captivating designs.
Step-by-Step Guide: Adding Text to Canva Elements
Let's get started! Here's a step-by-step guide to adding text to any element within Canva:
-
Select your Element: Choose the image, shape, or other element you want to add text to. Click on it to select it.
-
Open the Text Tool: On the left-hand toolbar, click the "Text" button. You'll see various text options appear.
-
Choose a Text Option: Select the text option that best suits your needs. Options typically include text boxes, headings, subheadings, and more.
-
Position the Text: Click on your chosen element. A small text box will appear, allowing you to type your text directly onto the element.
-
Customize Your Text: Use Canva's powerful text editing tools to customize your text's font, size, color, style, and more. Experiment until you achieve the perfect look.
-
Adjust Transparency (Optional): If your text is too opaque or blends poorly with the element, adjust the transparency using the opacity slider in the editor.
-
Save Your Design: Once you're happy with your design, save it to your Canva account or download it in your preferred format.
Advanced Text Techniques in Canva
Once you master the basics, explore Canva's advanced features for even more creative control:
- Text Masks: Use images or shapes as masks for your text, creating unique and eye-catching effects.
- Text Effects: Add shadows, outlines, and other effects to make your text stand out.
- Multiple Text Layers: Add multiple layers of text to an element for complex designs and layouts.
Transform Your Designs, Transform Your Life
Mastering the art of adding text to Canva elements unlocks a new level of design capability. It’s not just about creating visually appealing graphics; it’s about effectively communicating your message and enhancing your brand. So, start experimenting, unleash your creativity, and watch your designs – and your life – transform! Remember to share your creations and use relevant hashtags on social media to increase visibility and build your online presence. #CanvaTips #GraphicDesign #DesignTips #CanvaTutorial #TextOverlay