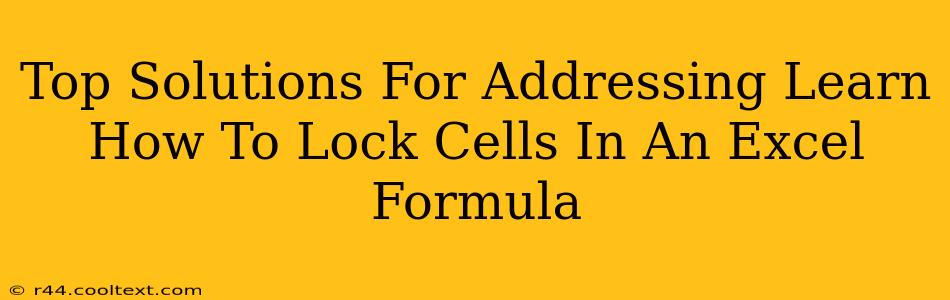Freezing cells in Excel formulas is crucial for maintaining accuracy and efficiency, especially when working with large datasets or complex spreadsheets. This guide provides top solutions to help you master this essential skill. We'll cover various methods, ensuring you find the perfect approach for your specific needs.
Understanding Cell Locking in Excel Formulas
Before diving into the solutions, let's understand why locking cells is important. When you create a formula that references other cells, and those cells' values change, your formula's result will also change. Locking, or absolute referencing, prevents this. It ensures that specific cells remain constant even when copying or moving the formula.
Methods for Locking Cells in Excel Formulas
There are several ways to lock cells within your Excel formulas:
1. Using the $ Symbol (Absolute Referencing)
This is the most common and straightforward method. The $ symbol is placed before either the column letter, the row number, or both, depending on which part of the cell reference you want to keep constant.
$A$1(Absolute Reference): Locks both the column (A) and the row (1). Copying this formula will always refer to cell A1.$A1(Mixed Reference): Locks the column (A) but allows the row to change when the formula is copied.A$1(Mixed Reference): Locks the row (1) but allows the column to change when the formula is copied.
Example:
Let's say you have a formula in cell C1: =A1*B1. If you copy this formula down, the references will change to =A2*B2, =A3*B3, and so on. However, if you use =$A$1*$B$1, the formula will always multiply the values in A1 and B1, regardless of where you copy it.
2. Using the Name Manager
For more complex scenarios or to improve readability, using named ranges can be beneficial. You can assign names to cells or ranges of cells, and then use those names in your formulas. This makes your formulas easier to understand and maintain.
To use the Name Manager:
- Go to the "Formulas" tab.
- Click "Define Name."
- Assign a name to your cell range.
- Use the assigned name in your formulas instead of direct cell references. The named range will act as an absolute reference.
3. Using the F4 Key
The quickest way to toggle between relative, absolute, and mixed references is using the F4 key. After selecting a cell reference in your formula, press F4 to cycle through the different referencing options.
Troubleshooting Common Issues
- Formula Errors: Double-check your
$placement. A misplaced$can lead to incorrect results. - Unexpected Results: Carefully examine your cell references and ensure they're correctly locked or unlocked based on your needs.
- Complex Formulas: Break down complex formulas into smaller, more manageable parts for easier debugging.
Conclusion: Mastering Cell Locking for Enhanced Excel Efficiency
By understanding and implementing these solutions, you can effectively lock cells in your Excel formulas, ensuring accuracy and simplifying your spreadsheet work. Remember, mastering absolute referencing is a cornerstone of efficient spreadsheet management, leading to fewer errors and more reliable results. Practice these techniques to improve your Excel skills and unlock your productivity.