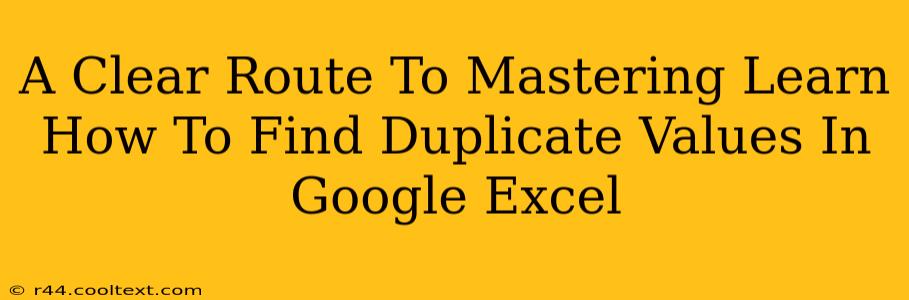Finding and managing duplicate values in your Google Sheets is crucial for maintaining data accuracy and efficiency. Whether you're working with a small spreadsheet or a large dataset, identifying duplicates can save you time and prevent errors. This comprehensive guide will walk you through several effective methods to locate and handle duplicate values in Google Sheets, ensuring you master this essential skill.
Understanding the Importance of Duplicate Value Detection
Before diving into the methods, let's understand why identifying duplicates is so important:
- Data Integrity: Duplicates compromise the integrity of your data, leading to inaccurate analysis and reporting.
- Efficiency: Cleaning up duplicates streamlines your workflow and saves you time in the long run.
- Accuracy: Duplicates can skew calculations and lead to wrong conclusions based on your data.
- Data Analysis: Accurate data is fundamental for effective data analysis and decision making.
Methods to Find Duplicate Values in Google Sheets
Google Sheets offers various ways to find duplicate values, each with its own strengths:
1. Using Conditional Formatting
This is a visual method, highlighting duplicates directly within your spreadsheet.
- Select the data range: Choose the column (or columns) where you want to find duplicates.
- Apply conditional formatting: Go to Format > Conditional formatting.
- Choose a rule: Select "Custom formula is" from the menu.
- Enter the formula: Use this formula:
=COUNTIF($A$1:$A,A1)>1(replace$A$1:$Awith your actual data range). This formula counts how many times each cell's value appears in the selected range. If a value appears more than once, it’s a duplicate. - Set formatting: Choose the formatting style to highlight duplicates (e.g., change text color, fill color).
This method offers immediate visual identification of duplicates without needing additional columns or formulas.
2. Using the COUNTIF Function
This formula-based approach creates a new column indicating the number of times each value appears.
- Insert a new column: Add a column next to your data.
- Enter the
COUNTIFformula: In the first cell of the new column, enter the formula=COUNTIF($A$1:$A,A1)(replace$A$1:$Awith your data range). This counts occurrences of the value in cell A1 within the specified range. - Drag the formula down: Drag the small square at the bottom-right corner of the cell down to apply the formula to the rest of the rows.
- Identify duplicates: Any cell with a value greater than 1 in the new column indicates a duplicate value in the corresponding row of your original data.
This method is efficient for larger datasets and provides a numerical count of duplicates.
3. Using UNIQUE and FILTER Functions (Advanced)
This combines two functions for a powerful duplicate removal solution.
- Extract Unique Values: In a new column, use the
UNIQUEfunction:=UNIQUE(A1:A)(replace A1:A with your data range). This creates a list of all unique values. - Filter for Duplicates: In another column, use the
FILTERfunction to identify rows with values that are not in the unique list:=FILTER(A1:A,COUNTIF(UNIQUE(A1:A),A1:A)=0)This filters out all unique values, leaving only the duplicates.
This method is useful for more complex scenarios and provides a clear separation of unique and duplicate values.
Handling Duplicate Values
Once you've identified duplicates, you need to decide how to handle them:
- Deletion: Simply delete the duplicate rows. Use caution and ensure you're not accidentally deleting necessary information.
- Merging: Combine the data from duplicate rows, keeping only one entry.
- Flagging: Mark duplicates with a specific label or value for future reference.
Choosing the right method depends entirely on your data and needs.
Conclusion: Mastering Duplicate Value Management in Google Sheets
By utilizing these methods, you can effectively manage duplicate values in Google Sheets, ensuring your data remains clean, accurate, and reliable. Remember to choose the method that best suits your specific needs and always back up your work before making significant changes. This mastery of duplicate detection will significantly enhance your spreadsheet skills and data analysis capabilities.