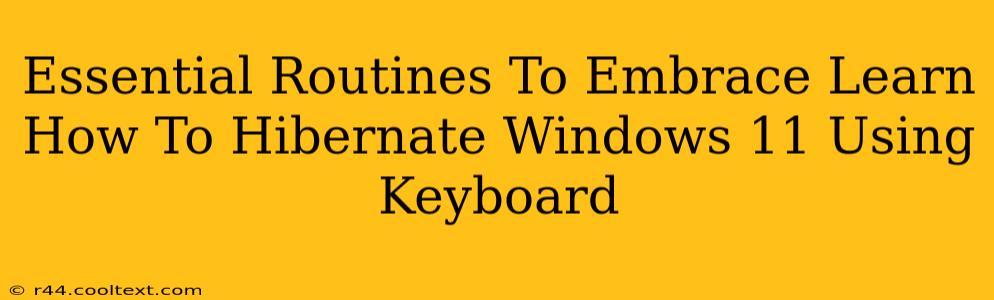Are you tired of constantly shutting down and restarting your Windows 11 machine? Do you wish there was a faster, more energy-efficient way to suspend your system? Then mastering the art of hibernation is essential! This guide will walk you through the essential steps to enable and utilize hibernation in Windows 11, focusing on the speed and convenience of keyboard shortcuts. We'll also cover some essential routines to enhance your overall Windows 11 experience.
Why Hibernate Your Windows 11 PC?
Before diving into the how-to, let's understand why hibernation is a valuable tool in your Windows 11 arsenal. Unlike sleep mode, which keeps your system in a low-power state with RAM active, hibernation saves your current session to your hard drive. This means:
- Faster Startup: When you wake from hibernation, your system boots significantly faster than a full restart. Your applications and files will be right where you left them.
- Energy Savings: Hibernation consumes significantly less power than sleep mode, making it ideal for extended periods of inactivity. This is particularly beneficial for laptops.
- Data Preservation: In the event of a power outage, hibernation ensures that your unsaved work is protected.
Enabling Hibernation in Windows 11
First, ensure hibernation is enabled. This might already be the case, but let's check:
- Open Command Prompt as Administrator: Search for "cmd" in the Windows search bar, right-click on "Command Prompt," and select "Run as administrator."
- Type the Command: In the command prompt window, type
powercfg.exe /hibernate onand press Enter. You should see a confirmation message if hibernation was successfully enabled.
If you encounter an error, check your power plan settings. It's possible hibernation is disabled there.
Utilizing Keyboard Shortcuts for Hibernation
Now for the efficiency boost! While you can hibernate through the Start Menu, using keyboard shortcuts is significantly faster. Unfortunately, there isn't a dedicated keyboard shortcut directly built into Windows 11 for hibernation. However, we can leverage the power of third-party apps or create a custom shortcut.
Method 1: Using a Third-Party App (Recommended)
Several free and paid applications allow you to create custom keyboard shortcuts for various system functions, including hibernation. Search your app store for "keyboard shortcut manager" to find a suitable option. These apps provide an intuitive interface to assign a specific key combination to the hibernation command.
Method 2: Creating a Batch File (Advanced Users)
For more tech-savvy users, creating a batch file offers a solution. Here's how:
- Create a New Text File: Open Notepad (or any text editor) and create a new file.
- Add the Command: Paste the following line into the text file:
powercfg.exe /hibernate - Save the File: Save the file with a
.batextension (e.g.,hibernate.bat). - Assign a Shortcut: Right-click on the
.batfile, select "Properties," and go to the "Shortcut" tab. Click "Change Icon" to select a relevant icon, then assign a desired keyboard shortcut (this requires administrator privileges).
Now, you can initiate hibernation by simply pressing your custom keyboard shortcut!
Essential Windows 11 Routines for Enhanced Productivity
Mastering hibernation is just one step towards boosting your Windows 11 workflow. Consider implementing these additional routines:
- Regular System Updates: Keep your system updated to benefit from the latest security patches and performance improvements.
- Disk Cleanup: Regularly clean up temporary files and unnecessary data to optimize disk space and system speed.
- Defragmentation (HDD Only): If you're using a traditional hard drive (HDD), defragmentation can improve performance. SSDs don't require defragmentation.
- Regular Backups: Protect your valuable data by implementing a regular backup strategy.
By incorporating these essential routines, including the efficient use of hibernation via keyboard shortcuts, you can significantly improve your Windows 11 experience and boost your overall productivity. Remember to choose the hibernation method that best suits your technical skills and preferences.