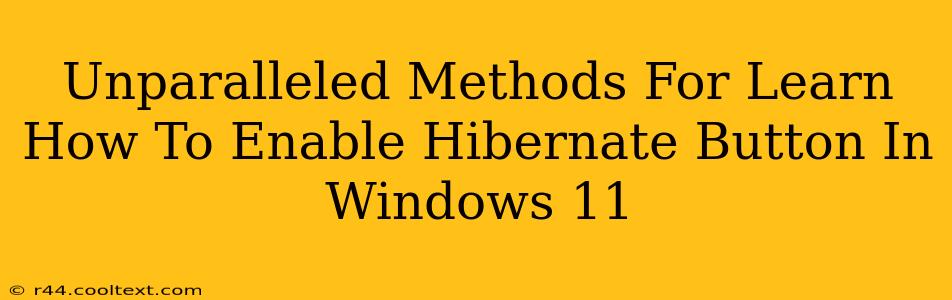Windows 11, while boasting a sleek interface and improved performance, sometimes omits features users expect. One such feature is the readily available Hibernate option. This comprehensive guide outlines several unparalleled methods to enable the hibernate button in Windows 11, ensuring your system offers this crucial power-saving tool. We'll cover everything from simple command prompt tricks to registry edits, empowering you to regain control over your system's power options.
Why Enable Hibernate?
Before diving into the how-to, let's understand why enabling hibernate is beneficial. Hibernate differs from sleep mode; it saves your current session to your hard drive and then completely shuts down your computer, consuming significantly less power than sleep. This is crucial for:
-
Extending Battery Life (Laptops): Hibernate is incredibly effective at conserving battery power on laptops, especially when you'll be away from your computer for an extended period.
-
Faster Startup: While initial hibernation might take a bit longer than sleep, resuming from hibernate is often quicker than a full boot, especially on slower systems.
-
Power Savings (Desktops): Even desktop users can benefit from the significant power savings hibernate offers, particularly if you leave your computer idle for long stretches.
Method 1: The Command Prompt Approach (Easiest Method)
This method is the quickest and easiest way to enable the hibernate option. Follow these simple steps:
-
Open Command Prompt as Administrator: Search for "cmd" in the Windows search bar, right-click on "Command Prompt," and select "Run as administrator."
-
Execute the Command: Type the following command and press Enter:
powercfg /hibernate on -
Verify the Change: Open your Power Options (search for "Power & sleep settings" in the Windows search bar). You should now see "Hibernate" listed under the power buttons.
Method 2: Power Options Settings (GUI Method)
While not always directly accessible, this method utilizes the built-in Windows power settings. It may require some system tweaking but offers a visual, user-friendly alternative.
-
Access Power Options: Open the Power Options settings (as mentioned above).
-
Choose a Plan: Select your currently active power plan (Balanced, High performance, etc.).
-
Change Plan Settings: Click "Change plan settings" next to your chosen plan.
-
Change Advanced Power Settings: Click "Change advanced power settings."
-
Locate Hibernate: Expand the "Sleep" settings and look for "Hibernate after." If you find it grayed out, it's likely the hibernate feature is disabled at a system level and you should resort to the command prompt or registry edit methods. If you can change the setting here, set it to your desired time.
Method 3: Registry Editor (Advanced Users Only!)
This method involves modifying the Windows Registry, so proceed with caution. Incorrect registry edits can cause system instability. Back up your registry before proceeding.
-
Open Registry Editor: Search for "regedit" in the Windows search bar and run it as administrator.
-
Navigate to the Key: Navigate to the following key:
HKEY_LOCAL_MACHINE\SYSTEM\CurrentControlSet\Control\Power -
Create a New DWORD (32-bit) Value: Right-click in the right pane, select "New," and choose "DWORD (32-bit) Value."
-
Name the Value: Name the new value
HibernateEnabled. -
Set the Value Data: Double-click the new value and set the "Value data" to
1. -
Restart Your Computer: Restart your computer for the changes to take effect.
Troubleshooting Tips
-
Insufficient Disk Space: Hibernate requires some disk space. Ensure you have enough free space on your primary drive.
-
System File Corruption: If none of the above methods work, consider running a System File Checker (SFC) scan to repair any corrupted system files.
By following these steps, you'll successfully enable the Hibernate button in Windows 11, optimizing your system's power management and enhancing your overall user experience. Remember to choose the method that best suits your comfort level and technical expertise.