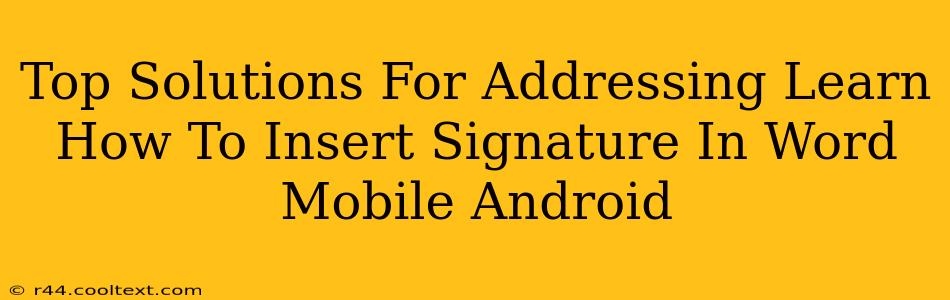Adding a signature to your documents on the go is easier than ever with Word for Android. This guide provides top solutions to help you learn how to insert a signature in Word Mobile on your Android device, ensuring your documents are professional and personalized.
Understanding Your Signature Options in Word Mobile (Android)
Before diving into the steps, let's clarify your options for adding a signature in Microsoft Word on your Android phone or tablet:
-
Drawn Signature: This is the most authentic option, allowing you to sign directly on your screen using your finger or a stylus. It's perfect for personalizing documents and adds a handwritten touch.
-
Image Signature: If you already have a digital image of your signature (scanned or taken with a camera), you can insert it as a picture. This is a quick and efficient method for those who prefer a consistent signature.
Method 1: Adding a Drawn Signature in Word Mobile (Android)
This method lets you create a signature directly within the Word app.
Steps:
-
Open your Word document: Locate and open the document you want to add your signature to using the Microsoft Word mobile app.
-
Navigate to the "Insert" tab: At the bottom of the screen, tap on the "+" icon to open the insertion options. You'll find a tab labeled "Insert." Tap on it.
-
Select "Signature Line": In the Insert tab, look for the "Signature Line" option. It might be under a category like "Text" or "Objects". Tap on it.
-
Customize the Signature Line: A pop-up box will appear. You can choose to add a suggestion for the signer's name and title. Tap "OK".
-
Draw your signature: Use your finger or stylus to sign directly on the screen in the designated area.
-
Save your document: Once you're satisfied with your signature, save the document.
Method 2: Inserting an Image Signature in Word Mobile (Android)
This method is perfect if you already have a digital image of your signature.
Steps:
-
Open your Word document: Open the document you want to add your signature to.
-
Navigate to the "Insert" tab: Tap the "+" icon, and select the "Insert" tab.
-
Choose "Pictures": From the Insert tab, select the "Pictures" option.
-
Select your signature image: Browse your device's gallery or storage to select the image of your signature. Tap on the image to insert it into your document.
-
Resize and position: Adjust the size and position of your signature image to fit perfectly within your document.
-
Save your document: Save the changes to your document.
Troubleshooting Tips
-
Signature Line not appearing: Ensure you're using the latest version of the Microsoft Word mobile app. Update the app through the Google Play Store if necessary.
-
Image quality issues: Use a high-resolution image of your signature for the best results. Avoid blurry or low-quality images.
-
App crashes: If the app crashes while you're adding your signature, try restarting your device and then reopening the Word document.
By following these methods and troubleshooting tips, you can easily learn how to insert your signature into Word Mobile on your Android device, making document signing convenient and efficient. Remember to always save your work! This will ensure your signature is permanently added to your document.