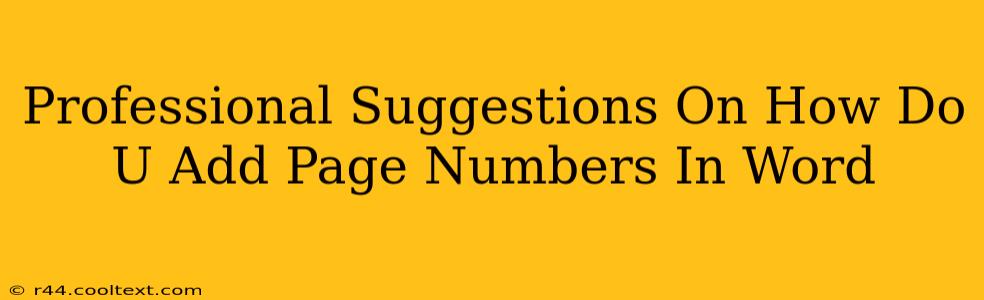Adding page numbers in Microsoft Word is a fundamental task, yet mastering its nuances can significantly enhance the professionalism of your documents. This guide provides expert advice, ensuring your documents are not only correctly paginated but also visually appealing and efficient.
Understanding Page Number Placement Options
The key to professional page numbering lies in understanding your options and choosing the best fit for your document type. Word offers a range of placement choices:
-
Top of the page: This is the most common placement, usually aligned to the right, center, or left margin. Consider the overall document design; center alignment often works best for formal documents.
-
Bottom of the page: Ideal for documents where you want to keep the top margin clear, such as reports or academic papers. Again, alignment options are available.
-
Inside or Outside margins: Useful for double-sided printing. "Inside" places the page number closer to the binding edge, while "outside" positions it closer to the open edge. This ensures readability even when bound.
Choosing the Right Page Number Format
Beyond placement, the format itself contributes to professionalism. Word offers several options:
-
Arabic numerals (1, 2, 3): Standard and suitable for most documents.
-
Roman numerals (i, ii, iii): Often used for preliminary pages (like a table of contents) to distinguish them from the main body text.
-
Uppercase or lowercase letters: While less common, these can be appropriate for specific stylistic choices.
Step-by-Step Guide to Adding Page Numbers in Word
Step 1: Accessing the Page Numbering Feature
Navigate to the Insert tab on the Word ribbon. You'll find the page number option in the Header & Footer group.
Step 2: Selecting Your Preferred Page Number Location
Click on the "Page Number" button. A dropdown menu will appear showcasing various pre-set page number locations (top, bottom, inside, outside). Select the one that best suits your document.
Step 3: Customizing Page Number Format (Optional)
If you need to change the formatting (e.g., from Arabic numerals to Roman numerals), click on the "Page Number" button again, then choose "Page Number Format." This will open a dialog box allowing you to select your preferred style.
Step 4: Handling Different Numbering Styles on Different Sections
For longer documents with different section layouts, you might need distinct numbering styles. Word allows you to easily manage this. Simply insert a section break where the change is needed, then follow steps 2 and 3 for the new section.
Step 5: Removing Page Numbers from the First Page
Many style guides dictate that the first page (title page, for example) shouldn't display a page number. To do this, navigate to the header or footer of your first page and uncheck the "Different First Page" box in the Header & Footer tools.
Advanced Techniques for Professional Page Numbering
-
Using different header/footer styles for different sections: This allows for greater control and consistency across complex documents.
-
Adding prefixes or suffixes to page numbers: For instance, adding "Page" before the number (Page 1, Page 2, etc.). This is easily achievable through the "Page Number Format" dialog box.
-
Linking page numbers to specific sections: Crucial for documents with multiple sections requiring independent numbering.
By following these professional suggestions, you can ensure your documents are not only functional but also present a polished and refined image. Mastering page numbering demonstrates attention to detail, an essential attribute in professional communication.