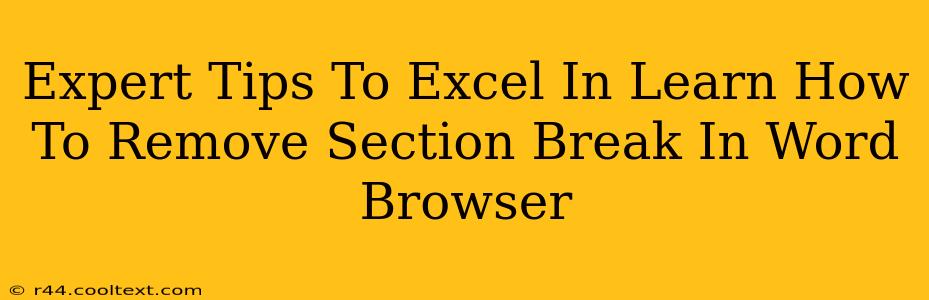Section breaks in Microsoft Word are powerful tools for controlling page layout and formatting. However, unwanted section breaks can be incredibly frustrating, leading to unexpected page breaks and formatting inconsistencies. This guide provides expert tips to help you efficiently and effectively remove those pesky section breaks and regain control of your document.
Understanding Section Breaks: The Root of the Problem
Before we dive into removal techniques, let's quickly understand what section breaks are. They're formatting markers that divide your document into independent sections, each with its own formatting settings (like margins, headers, footers, and page orientation). While useful for complex documents, an errant section break can wreak havoc on your carefully crafted layout.
Identifying the Culprit: Spotting Section Breaks
Section breaks aren't always immediately obvious. They often appear as a thin horizontal line in the document's view (when you have the "Show/Hide" paragraph marks enabled – View > Show/Hide). Look closely! These subtle indicators hold the key to resolving your formatting woes.
Expert Techniques for Removing Section Breaks in Word
Now, onto the solutions. We'll cover multiple methods, catering to different levels of Word expertise.
Method 1: The Visual Approach (Simple and Effective)
- Enable "Show/Hide": As mentioned earlier, turn on the "Show/Hide" paragraph marks (View > Show/Hide) to see all formatting marks, including section breaks.
- Locate and Delete: Carefully navigate your document. When you see a section break (it typically looks like a double horizontal line), simply click on it and press the Delete key. Repeat for each unwanted section break.
Method 2: The Navigation Pane (For Longer Documents)
For longer documents, using the navigation pane can be significantly more efficient.
- Open the Navigation Pane: Click the Navigation pane button on the ribbon (usually found in the "View" tab).
- Navigate to Section Breaks: Use the navigation pane to jump directly to headers and footers. This can provide a clearer view of where section breaks might be hiding.
Method 3: Using "Find and Replace" (Power User Technique)
This advanced technique leverages Word's powerful "Find and Replace" feature.
- Open Find and Replace: Press Ctrl + H (or Cmd + H on a Mac) to open the "Find and Replace" dialog box.
- Find What: In the "Find what" field, type
^b. This code represents a section break. - Replace With: Leave the "Replace with" field empty.
- Replace All: Click "Replace All" with caution! This will remove all section breaks, so double-check your document beforehand.
Troubleshooting and Prevention
Even after removing section breaks, you might encounter persistent formatting issues. In such cases, you may need to:
- Check Styles: Ensure that your paragraph and heading styles aren't unintentionally causing formatting discrepancies.
- Restart Word: Sometimes a simple restart resolves stubborn formatting problems.
- Create a Backup: Always back up your document before making significant formatting changes.
By mastering these techniques, you’ll become proficient in handling section breaks, preventing future formatting headaches, and ensuring your Word documents look exactly as intended. Remember to practice these methods to build your confidence and efficiency. Happy writing!