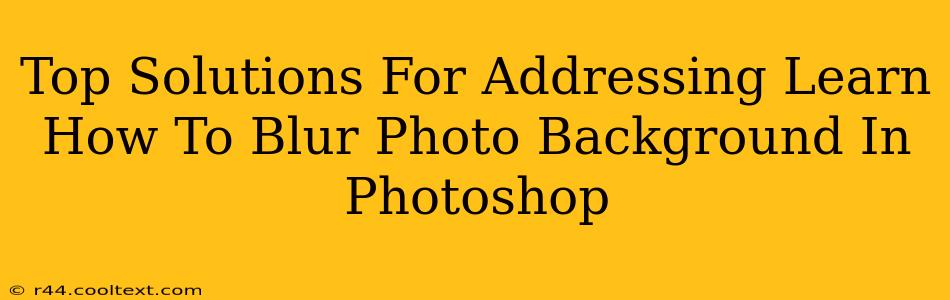Blurring a photo's background is a common task in photo editing, allowing you to focus attention on your subject and create a more professional look. Photoshop offers several powerful tools to achieve this, each with its own advantages. This guide explores the top solutions, catering to both beginners and experienced users. We'll cover techniques ranging from simple selections to advanced masking, ensuring you find the perfect method for your skill level and image.
Understanding Background Blurring Techniques in Photoshop
Before diving into the specific techniques, it's crucial to understand the core concepts. The goal is to isolate your subject from the background and then apply a blur effect to the background only. This involves:
- Selection: Accurately selecting your subject is paramount. An imperfect selection will lead to a blurry subject or a halo effect around it.
- Masking: Masking allows you to isolate your subject, protecting it from any blur applied to the background.
- Blur Filters: Photoshop provides various blur filters, each producing a different aesthetic effect. Choosing the right filter is essential for the desired look.
Top Methods for Blurring Backgrounds in Photoshop
Here are some of the best methods for blurring photo backgrounds in Photoshop, categorized by difficulty level:
Method 1: The Quick Selection Tool (Beginner-Friendly)
This method is perfect for beginners and images with clearly defined subjects.
- Open your image: Launch Photoshop and open the image you want to edit.
- Select the Quick Selection Tool: Located in the toolbar, this tool allows for fast subject selection.
- Select your subject: Click and drag the tool over your subject. Photoshop will automatically detect edges. Refine the selection using the "+" and "-" keys to add or remove areas.
- Invert the selection: Go to
Select > Inverseto select the background. - Apply a blur: Go to
Filter > Blur > Gaussian Blurand adjust the radius to your desired blur level. A higher radius creates a stronger blur. - Deselect: Go to
Select > Deselect.
This method is fast but may not be precise for complex images.
Method 2: The Pen Tool (Intermediate Level)
The Pen Tool offers more precise control for complex images and intricate subjects.
- Open your image and select the Pen Tool: This tool requires more practice but yields highly accurate selections.
- Create a path around your subject: Click to create anchor points, and drag to create curves.
- Convert the path to a selection: Right-click on the path and select
Make Selection. - Invert the selection and apply a blur: Follow steps 4-6 from Method 1.
This method is more time-consuming but results in cleaner, more professional-looking blurred backgrounds.
Method 3: Layer Masks (Advanced Technique)
Layer masks provide the ultimate control, allowing for non-destructive editing and easy adjustments.
- Duplicate your background layer: This preserves your original image.
- Select your subject: Use any selection tool (Quick Selection, Pen, Lasso, etc.).
- Add a layer mask: Click the "Add layer mask" button at the bottom of the Layers panel. This creates a mask that hides parts of the layer.
- Invert the mask: Click the mask thumbnail and press Ctrl+I (Cmd+I on Mac) to invert it, hiding the subject and revealing the background.
- Apply a blur to the background layer: Use any blur filter (Gaussian Blur, Radial Blur, Motion Blur) on the background layer. The mask protects your subject.
- Refine the mask (optional): Use the brush tool with black and white to fine-tune the edges of the mask for a perfect result.
This method provides maximum control and flexibility, ideal for complex images and detailed edits.
Choosing the Right Blur Filter
Photoshop offers several blur filters:
- Gaussian Blur: A classic, smooth blur.
- Radial Blur: Creates a blur that radiates from a central point.
- Motion Blur: Simulates motion, creating streaks.
- Lens Blur: Simulates the bokeh effect of a shallow depth of field.
Experiment with these filters to achieve the desired aesthetic.
Optimizing Your Workflow for Efficiency
Mastering these techniques requires practice. Experiment with different methods and filters to find your preferred workflow. Remember, the key to success lies in accurate selection and careful masking. With practice, you'll be able to blur photo backgrounds efficiently and achieve stunning results.