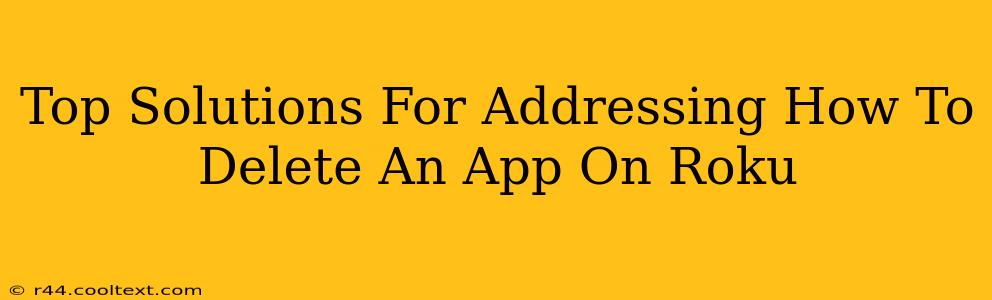Roku's simplicity is one of its biggest draws, but even the easiest interfaces can present occasional minor challenges. One common question among Roku users is how to delete unwanted apps. This guide provides several straightforward methods to help you reclaim valuable space and declutter your Roku home screen.
Understanding Why You Might Want to Delete Roku Apps
Before diving into the how-to, let's briefly explore why you might want to delete a Roku app. There are several good reasons:
- Storage Space: Every app takes up a small amount of storage space. Deleting unused apps frees up space for new ones or for smoother streaming.
- Decluttering: A cluttered home screen can be overwhelming. Removing apps you don't use simplifies navigation and improves the overall user experience.
- Performance: Fewer apps mean less strain on your Roku's processing power, potentially leading to faster loading times and smoother streaming.
- Privacy: If you're concerned about privacy, deleting apps you no longer use is a good practice.
How to Delete Apps on Your Roku Device: Step-by-Step Guides
There are two main ways to delete apps from your Roku device: directly from the home screen and through the Roku's settings menu. Let's examine both:
Method 1: Deleting Apps Directly from the Roku Home Screen
This is the quickest and most intuitive method:
-
Navigate to the Home Screen: Ensure you're on the Roku home screen, displaying your installed channels (apps).
-
Locate the App: Find the app you want to delete.
-
Highlight the App: Use your Roku remote to highlight the app icon.
-
Press the Star Button (or equivalent): Depending on your Roku remote model, you'll need to press the star button (*) or a similar button that brings up an options menu. This button is often labeled with three dots (...) or a gear icon (⚙️).
-
Select "Remove Channel" or "Delete": The exact wording may vary slightly, but the option will allow you to remove the app.
-
Confirm Deletion: Roku will often ask you to confirm the deletion. Select "Yes" or the equivalent.
Note: The visual cues on your screen will guide you; pay close attention to the on-screen prompts.
Method 2: Deleting Apps Through the Roku Settings Menu
This method is useful if you prefer a more structured approach or if you're having trouble finding the delete option using the first method:
-
Access the Settings Menu: From your Roku home screen, navigate to the "Settings" menu (usually a gear icon).
-
Select "Manage Your Roku Account": This option might be labeled slightly differently, but it's where you'll manage your installed channels.
-
Choose "Channels": Find the option to manage or view your installed channels.
-
Locate the App: Find the app you want to delete from your list of channels.
-
Select the App and Delete: Highlight the app and select the option to remove or delete it. Follow the on-screen prompts to confirm.
Troubleshooting Common Issues
If you're encountering problems deleting an app, here are some things to check:
- Internet Connection: Ensure you have a stable internet connection.
- Software Updates: Make sure your Roku is running the latest software. Go to Settings > System > System Update to check for updates.
- Roku Remote: Try using a different Roku remote if possible to rule out remote issues.
- Restart Your Roku: A simple restart can often resolve minor glitches.
Conclusion
Deleting apps on your Roku is a straightforward process, regardless of which method you choose. By following these steps, you can easily manage your installed apps, reclaim storage space, and maintain a clean, efficient Roku experience. Remember to always double-check before deleting to ensure you're removing the correct app.