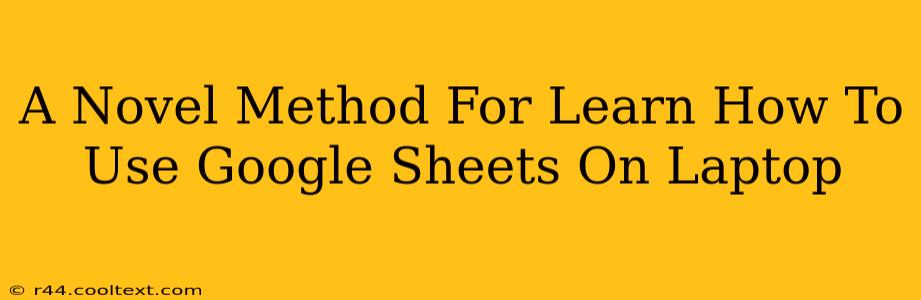Google Sheets has become an indispensable tool for personal and professional use, offering a powerful yet user-friendly way to manage data. But navigating its features can feel overwhelming for newcomers. This guide presents a novel, step-by-step method to quickly master Google Sheets on your laptop, focusing on practical application and intuitive learning.
Ditch the Manuals, Embrace the Project!
Forget lengthy tutorials and dense manuals. The most effective way to learn Google Sheets is by doing. This method focuses on tackling a real-world project, guiding you through the essential features organically. We'll use a simple budgeting project as our example, but you can adapt this to any data-management task you need to accomplish.
Step 1: Setting up Your Budget Spreadsheet
- Create a new Google Sheet: Open your Google Drive and click the "+" button to create a new spreadsheet.
- Name your Sheet: Give it a descriptive name, like "Monthly Budget."
- Create Headers: In the first row, create headers for your budget categories: Income, Rent, Utilities, Groceries, Transportation, Entertainment, Savings, Total Expenses, Net Income.
Step 2: Inputting Your Data
- Enter your Income: In the "Income" column, enter your monthly income.
- Enter your Expenses: In the corresponding columns, enter your expected monthly expenses for each category. Be as detailed as possible.
- Use Formulas: This is where the power of Google Sheets shines. To calculate your total expenses, use the
SUMformula. In the "Total Expenses" cell, enter=SUM(B2:H2)(assuming your data starts in cell B2 and ends in H2 – adjust accordingly). - Calculate Net Income: To determine your net income (income minus expenses), use the simple subtraction formula:
=A2-I2(again, adjust cell references as needed).
Step 3: Formatting and Visualization
- Formatting for Readability: Use bold for headers, adjust column widths, and apply number formatting (currency, for example) to make your spreadsheet easy to read.
- Charts and Graphs: Visualize your data! Google Sheets allows you to create charts and graphs directly from your data. Select your data range, go to "Insert" > "Chart," and choose a suitable chart type (pie chart for expense distribution, bar chart for income vs. expenses, etc.).
Step 4: Explore Advanced Features (Optional)
Once comfortable with the basics, explore more advanced features:
- Filtering and Sorting: Quickly find specific data entries.
- Conditional Formatting: Highlight cells based on specific criteria.
- Data Validation: Ensure data accuracy by restricting input options.
- Pivot Tables: Summarize and analyze large datasets.
Beyond the Budget: Expanding Your Skills
This budgeting project is a foundation. Once mastered, apply these skills to other tasks:
- Tracking Fitness Goals: Monitor your workouts, calories, and progress.
- Managing a Personal Inventory: Keep track of your belongings.
- Creating an Event Planner: Organize and schedule events.
- Analyzing Sales Data: Visualize and understand business performance.
By actively engaging with a real-world project, you'll organically learn the crucial Google Sheets features. Remember, the key is consistent practice and exploration. Don't be afraid to experiment and discover the vast capabilities of this versatile tool! Happy sheeting!