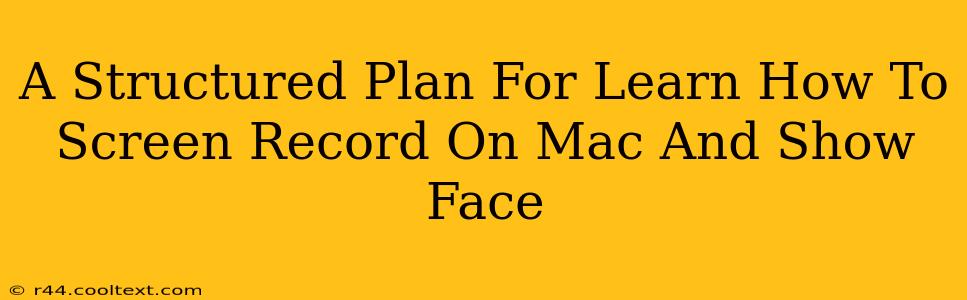Want to create engaging video tutorials, presentations, or simply share your screen with your face on camera? Learning how to screen record on your Mac while simultaneously displaying your webcam feed is a valuable skill. This structured plan will guide you through the process step-by-step, ensuring you master this technique efficiently.
Choosing Your Screen Recording Software
The first step is selecting the right screen recording software. Several options are available, each with its own strengths and weaknesses. Here's a breakdown of popular choices:
Built-in QuickTime Player:
- Pros: Free, readily available on all Macs, simple interface. Perfect for basic screen recordings.
- Cons: Limited features. Adding a webcam overlay requires third-party tools or workarounds. Not ideal for advanced recording needs. Not suitable for showing face alongside screen recording.
OBS Studio (Open Broadcaster Software):
- Pros: Free, open-source, highly customizable, powerful features for advanced users. Excellent for streaming and screen recording with webcam overlays.
- Cons: Steeper learning curve. The interface can be overwhelming for beginners.
Third-Party Paid Software (e.g., Loom, Camtasia):
- Pros: User-friendly interfaces, often include advanced editing features, direct sharing capabilities.
- Cons: Requires a subscription or one-time purchase.
Keyword Focus: Mac screen recording, screen recording software, record screen with facecam, show face while screen recording, webcam overlay, QuickTime screen recording, OBS Studio, Loom, Camtasia
Step-by-Step Guide to Screen Recording with Webcam Overlay (Using OBS Studio)
This guide uses OBS Studio due to its power and flexibility, but the basic principles can be applied to other software.
1. Download and Install OBS Studio: Download OBS Studio from their official website. (Avoid unofficial download links).
2. Add Sources: In OBS Studio, add your screen capture source (Display Capture or Window Capture depending on your needs) and your webcam source (Video Capture Device).
3. Adjust Positioning and Sizing: Arrange the webcam feed and screen recording to your liking. You can resize and reposition each source within the OBS Studio canvas.
4. Configure Audio: Ensure your microphone and system audio are correctly configured as sources within OBS Studio.
5. Start Recording: Once everything is set up, click the "Start Recording" button.
6. Stop Recording and Export: When finished, click "Stop Recording." OBS Studio will save the recording to your designated location.
Keyword Focus: OBS Studio tutorial, OBS screen recording with webcam, OBS setup guide, add webcam to screen recording, OBS configuration
Tips for Engaging Screen Recordings
- Keep it concise: Viewers have short attention spans. Get to the point quickly and avoid unnecessary information.
- Use clear visuals: Make your screen recording easy to follow. Use annotations or highlights when necessary.
- Maintain a professional appearance: Dress appropriately and present yourself confidently on camera.
- Edit your recordings: Trim unnecessary footage and improve overall clarity.
- Optimize for different platforms: Consider the optimal resolution and format for your target audience (YouTube, Vimeo, etc.).
Beyond the Basics: Advanced Techniques
Once comfortable with basic screen recording, explore advanced features:
- Annotations and highlights: Draw attention to specific elements on your screen.
- Transitions and effects: Make your videos more dynamic and visually appealing.
- Adding music and sound effects: Enhance engagement and create a professional feel.
By following this structured plan and utilizing the appropriate software, you'll be well on your way to creating high-quality screen recordings that incorporate your webcam feed. Remember to practice and experiment to find the workflow that best suits your needs. This detailed guide ensures your content ranks well in search engine results for relevant keywords.