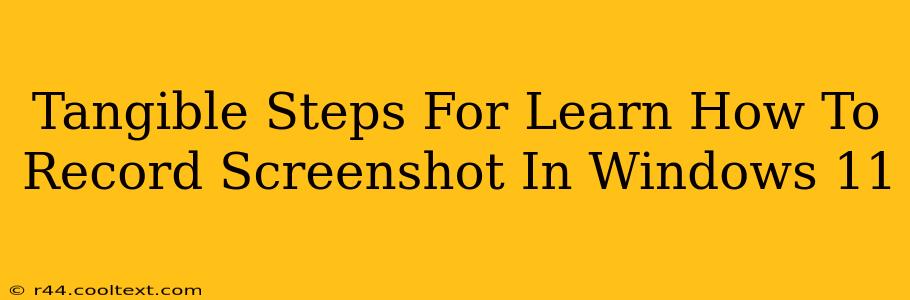Taking screenshots is a fundamental computer skill, essential for everything from documenting tutorials to capturing online conversations. Windows 11 offers several convenient ways to record screenshots, catering to different needs and preferences. This guide provides tangible, step-by-step instructions for mastering screenshot recording in Windows 11.
Mastering the Basics: The Snipping Tool
The Snipping Tool remains a reliable and versatile option for capturing specific portions of your screen. Here's how to use it:
-
Search for "Snipping Tool": Open the Windows search bar (usually located at the bottom-left of your screen) and type "Snipping Tool." Click on the app to launch it.
-
Choose your Snip Type: The Snipping Tool offers various snip types:
- Free-form Snip: Allows you to draw a freehand selection around any area of your screen.
- Rectangular Snip: Creates a rectangular selection. This is ideal for capturing windows or specific sections of a webpage.
- Window Snip: Captures a single, selected window.
- Full-screen Snip: Captures your entire screen.
-
Capture Your Snip: After selecting your snip type, click and drag your cursor to select the area you wish to capture. The screenshot will automatically be saved to your clipboard.
-
Saving and Editing: You can then paste the image into an image editor (like Paint or Photoshop) to save it or make any necessary edits. The Snipping Tool itself also offers basic editing functionality.
Beyond the Basics: The Xbox Game Bar
For gamers and those needing to record video, the Xbox Game Bar is a powerful, built-in tool.
-
Open the Xbox Game Bar: Press the Windows key + G simultaneously. This will open the Xbox Game Bar overlay.
-
Start Recording: Locate the recording button (usually a small circle with a dot in the center) within the Game Bar. Click it to start recording.
-
Stop Recording: Click the same button again to stop the recording. Your video will be saved in your "Captures" folder, usually found under
Videos\Captures.
Note: The Xbox Game Bar also allows you to capture screenshots (using the camera icon) and record gameplay with audio. It's a great all-in-one solution for content creation.
Keyboard Shortcuts for Quick Snapshots
For the most efficient screenshot capture, master these keyboard shortcuts:
- Print Screen (PrtScn): Captures your entire screen and copies it to your clipboard.
- Alt + Print Screen (PrtScn): Captures the currently active window and copies it to your clipboard.
- Windows key + Shift + S: This opens a simplified screen snipping tool, allowing for quick rectangular, free-form, and window snips. This is a highly efficient alternative to the traditional Snipping Tool.
Optimizing Your Screenshot Workflow
Once you've mastered these techniques, consider these tips for optimizing your screenshot workflow:
- Choose the Right Tool: Select the method that best suits your needs. For simple screenshots, keyboard shortcuts or the quick snipping tool are ideal. For more complex captures or videos, use the Xbox Game Bar.
- Organize Your Screenshots: Create a dedicated folder to store your screenshots, making them easy to find later.
- Explore Editing Options: Familiarize yourself with basic image editing software to enhance your screenshots with annotations, text, or other modifications.
By mastering these techniques, you'll be well-equipped to efficiently capture and share information using Windows 11's powerful screenshot capabilities. Remember to practice regularly to build muscle memory and streamline your workflow. Happy snapping!