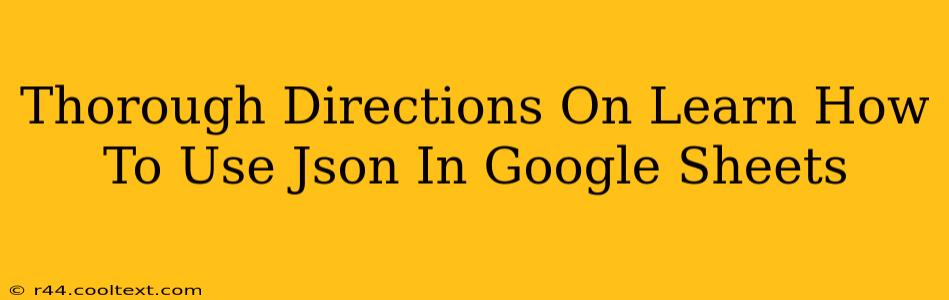JSON (JavaScript Object Notation) is a lightweight data-interchange format that's become incredibly popular for its readability and ease of use. If you're working with data in Google Sheets and need to import or export data in JSON format, understanding how to leverage this powerful format is crucial. This guide provides thorough directions on how to use JSON in Google Sheets, covering import, export, and manipulation techniques.
Importing JSON Data into Google Sheets
Importing JSON data into Google Sheets is straightforward, primarily using the IMPORTDATA function. This function fetches data from a URL and displays it in your spreadsheet. However, the raw JSON needs to be properly parsed for usable data. Here's how:
1. Understanding your JSON structure
Before importing, inspect your JSON data. Note the structure – arrays, objects, nested objects, and key names. This understanding is critical for successful import and subsequent manipulation. Let's assume a simple JSON structure like this:
{
"name": "Example Data",
"items": [
{"id": 1, "value": "A"},
{"id": 2, "value": "B"}
]
}
2. Using IMPORTDATA
The IMPORTDATA function fetches the JSON data from a URL. Replace "YOUR_JSON_URL" with the actual URL of your JSON data.
=IMPORTDATA("YOUR_JSON_URL")
This will import the raw JSON into a single cell.
3. Parsing the JSON Data
The raw JSON isn't directly usable. We need to parse it. Google Sheets doesn't have a built-in JSON parser, so we'll use a workaround leveraging INDEX and other functions to extract specific data points. For our example JSON:
- To get the "name":
=INDEX(IMPORTDATA("YOUR_JSON_URL"),1,"name")This extracts the value associated with the "name" key. - To get the "items" array: This requires more work, as it's an array of objects. We'll need to use nested
INDEXandIMPORTDATAfunctions combined withSPLITto separate data into separate rows. This would quickly get very complex and repetitive for even moderately sized JSON data.
Exporting Data from Google Sheets to JSON
Exporting data from Google Sheets to JSON isn't directly supported by a single function. Instead, you'll typically use a Google Apps Script. This allows you to programmatically convert your spreadsheet data into JSON format.
1. Opening the Script Editor
In your Google Sheet, go to "Tools" > "Script editor."
2. Writing the Script
Here's a basic script that exports the data from the active sheet to JSON:
function exportToJson() {
// Get the active spreadsheet and sheet.
const ss = SpreadsheetApp.getActiveSpreadsheet();
const sheet = ss.getActiveSheet();
// Get the data range. Adjust A1:B10 to your actual range.
const range = sheet.getRange("A1:B10");
const data = range.getValues();
// Convert the data to JSON.
const json = JSON.stringify(data);
// Create a blob and download the JSON file. The file name is based on the current date and time.
const blob = Utilities.newBlob(json, 'application/json', 'data_' + new Date().getTime() + '.json');
SpreadsheetApp.getActiveSpreadsheet().getBlob(blob);
}
3. Running the Script
Save the script (give it a name like "ExportToJSON"), then run the exportToJson function. You'll be prompted to authorize the script to access your Google Sheet data. The script will create a JSON file and prompt you to download it.
Advanced Techniques & Considerations
- Using Apps Script for Complex JSON Manipulation: For more intricate JSON parsing or manipulation within Google Sheets, Apps Script is essential. You can use libraries like
JSON.parse()within the script to handle complex JSON structures. - External APIs and JSON: Many APIs return data in JSON format. Combine
IMPORTDATAwith Apps Script to seamlessly integrate external data into your spreadsheets. - Error Handling: Always include error handling in your Apps Scripts to gracefully manage potential issues during data import and export.
By understanding these techniques, you can effectively leverage the power of JSON to manage and analyze data within your Google Sheets. Remember to tailor the scripts and functions to your specific JSON structure and data needs. This comprehensive guide helps you master JSON integration within Google Sheets, unlocking new possibilities for data management and analysis.