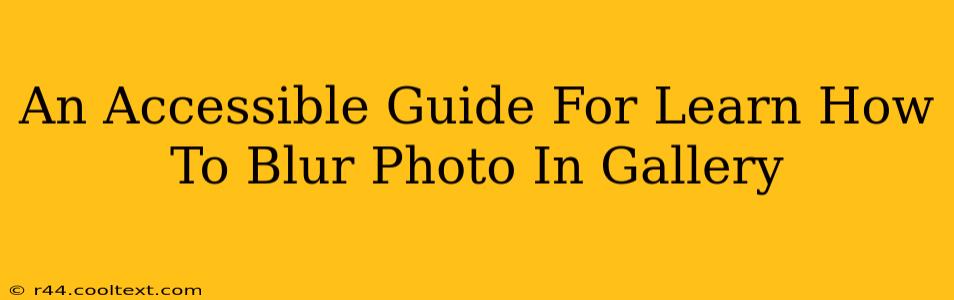Blurring photos is a fantastic way to subtly shift the focus of an image, create a dreamy effect, or protect privacy by obscuring identifying details. Whether you're using a phone or a computer, achieving that perfect blur is easier than you think. This guide provides accessible steps for blurring photos directly within your gallery app or using free online tools.
Understanding Blurring Techniques
Before we dive into the how-to, let's quickly explore different blurring techniques:
- Gaussian Blur: This is the most common type of blur, creating a smooth, even blur across the entire image. It's ideal for softening harsh lines or creating a more artistic feel.
- Radial Blur: This technique blurs the image outward from a central point, giving a zoom or motion effect.
- Motion Blur: This simulates the effect of a moving camera, creating streaks of blur in the direction of movement. Great for conveying speed or action.
Many photo editing tools offer these, and sometimes more specialized, options. We'll focus on readily available methods using built-in features.
Blurring Photos on Your Smartphone
Most modern smartphones offer built-in photo editing capabilities within their default gallery apps. The specific steps may vary slightly depending on your phone's operating system (Android or iOS) and the exact app version. However, the general process is similar:
- Open Your Gallery App: Locate and open the app where your photos are stored.
- Select Your Photo: Tap on the image you wish to blur.
- Edit Mode: Look for an "Edit," "Adjust," or similar button. This usually opens the photo editor.
- Locate Blur Tool: Explore the editing tools. You might find it labeled "Blur," "Effects," "Filters," or have a dedicated icon (often resembling a blurry circle).
- Apply the Blur: Select the blur tool. You'll often be able to adjust the intensity of the blur using a slider. Experiment to achieve your desired effect.
- Save Your Changes: Once you're happy with the blur, save the edited photo.
Tips for Smartphone Blurring:
- Zoom In: For precise blurring of specific areas, zoom in on the image before applying the blur.
- Brush Tool: Some apps provide a brush tool for selective blurring, allowing you to blur only certain parts of the image.
- Undo/Redo: Don't be afraid to experiment! Most editing tools have undo/redo functionalities.
Blurring Photos on Your Computer (Using Online Tools)
If you prefer editing on your computer, several free online tools offer simple blurring capabilities. Search for "online photo blur tool" to find a suitable option. These tools generally work similarly:
- Upload Your Photo: Navigate to the online tool and upload the photo you want to blur.
- Select Blur Tool: Locate the blur tool (often an icon or option in a menu).
- Adjust Blur Intensity: Adjust the intensity of the blur using a slider or other controls.
- Download Your Edited Photo: Once satisfied, download the blurred image to your computer.
Choosing an Online Tool:
When selecting an online tool, ensure it is reputable and secure to protect your image data. Look for reviews and user feedback before uploading your photos.
Beyond Basic Blurring: Advanced Techniques
While basic blurring is easily accessible, more advanced techniques offer greater control and creative possibilities. These often require dedicated photo editing software (like Photoshop or GIMP), but the principles remain similar: you're using tools to selectively adjust the focus and sharpness of different areas within the image. Exploring tutorials for these programs can unlock a whole new world of photo editing possibilities.
This guide provides a starting point for blurring your photos. With a little practice, you'll master the technique and enhance your images with ease. Remember to experiment and discover the effects that best suit your style and needs.