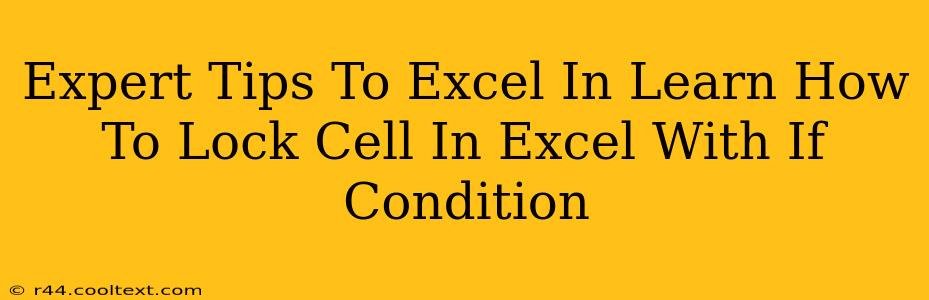Locking cells in Excel, especially when incorporating IF conditions, is a powerful technique to enhance spreadsheet functionality and data integrity. This guide provides expert tips and tricks to master this skill, boosting your Excel proficiency and ensuring error-free data management.
Understanding Cell Locking and IF Conditions
Before diving into the specifics, let's clarify the fundamentals. Cell locking prevents accidental changes to cell contents. This is crucial when dealing with formulas, vital data, or calculations you want to protect. The IF condition allows you to perform different actions based on whether a specified condition is true or false. Combining these two features opens up a world of possibilities for advanced Excel use.
Why Lock Cells with IF Conditions?
Locking cells containing IF formulas safeguards your calculations. Imagine a complex spreadsheet with numerous IF statements determining bonuses, discounts, or other critical calculations. Locking these cells prevents accidental overwriting of your formulas, ensuring accurate results and maintaining data consistency.
Step-by-Step Guide: Locking Cells with IF Conditions
Here's a practical walkthrough demonstrating how to lock cells containing IF conditions:
-
Create your IF formula: Begin by constructing your IF statement. For example,
=IF(A1>10,"Yes","No"). This formula checks if the value in cell A1 is greater than 10. If true, it displays "Yes"; otherwise, "No". -
Protect the Worksheet: Select the worksheet tab you want to protect. Go to the "Review" tab and click "Protect Sheet."
-
Select "Protect Worksheet": In the "Protect Worksheet" dialog box, you'll find options to customize the protection settings. Crucially, ensure that the checkbox next to "Select locked cells" is unchecked. This allows you to select and edit unlocked cells while keeping the locked cells protected.
-
Select cells to lock: Before protecting the sheet, select the cells containing your IF formulas (and any other cells you want to protect). Right-click on the selected cells and choose "Format Cells."
-
Set Protection: In the "Format Cells" dialog box, navigate to the "Protection" tab. Check the box that says "Locked." This designates these cells as protected. Click "OK."
-
Apply the protection: Now, go back to the "Review" tab and click "Protect Sheet". Set a password (optional but recommended for enhanced security). Click "OK".
Now, your cells containing IF formulas are locked, preventing accidental modification.
Advanced Techniques and Troubleshooting
-
Conditional Formatting: Combine cell locking with conditional formatting for visual cues. Highlight cells based on IF condition results, providing immediate feedback.
-
Data Validation: Use data validation to restrict user input, further enhancing data integrity. This complements cell locking, ensuring data accuracy before it even reaches the protected cells.
-
Multiple IF Conditions: Extend this technique to handle multiple IF conditions within a single cell or across multiple cells, creating complex decision-making logic.
-
Password Protection: Always use strong passwords when protecting your worksheets. This safeguards your data from unauthorized access and alteration.
Boost Your Excel Skills Today!
Mastering cell locking with IF conditions significantly improves your Excel proficiency. By implementing these expert tips, you can manage complex spreadsheets, maintain data integrity, and save time by preventing errors. Remember to practice regularly to solidify your understanding and confidence. This empowers you to use Excel effectively and efficiently for all your data management needs.