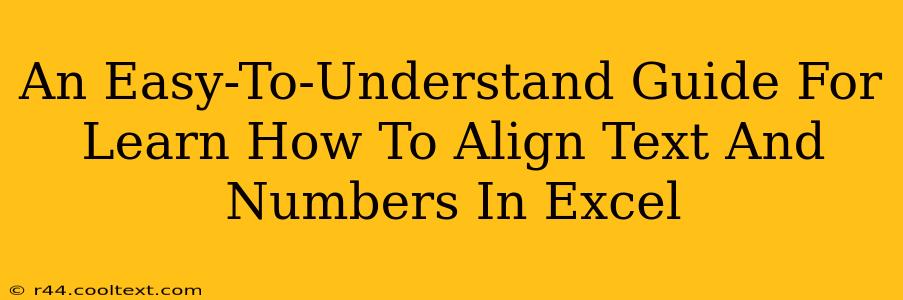Excel is a powerful tool, but even experienced users sometimes struggle with perfect text and number alignment. This guide will walk you through the simple steps to achieve impeccable alignment in your spreadsheets, making your data look professional and easy to read. We'll cover both basic and advanced alignment techniques, so whether you're a beginner or a seasoned pro, you'll find something helpful here.
Mastering Basic Text Alignment in Excel
The simplest way to align text is using the alignment buttons on the Home tab of the Excel ribbon. You'll find these under the Alignment group.
Left, Center, and Right Alignment
- Left Alignment: Aligns text to the left edge of the cell. This is the default setting for most text. Use this for readability when you have long strings of text.
- Center Alignment: Centers the text within the cell. Ideal for titles and headings to make them visually prominent.
- Right Alignment: Aligns text to the right edge of the cell. Commonly used for numbers, particularly in financial reports, where aligning numbers on the decimal point is crucial. (We'll explore this more in the next section).
Top, Middle, and Bottom Alignment
Beyond horizontal alignment, you can also control vertical alignment:
- Top Alignment: Aligns text to the top of the cell. Useful when you have a small amount of text within a larger cell.
- Middle Alignment: Centers text vertically within the cell. A good choice for balanced presentation.
- Bottom Alignment: Aligns text to the bottom of the cell. Less frequently used but helpful in specific situations.
Perfecting Number Alignment in Excel: The Decimal Point is Key
Precise alignment of numbers, especially those with decimal points, is vital for professional-looking spreadsheets and accurate data interpretation. Misaligned numbers can make it hard to compare figures quickly. Here's how to ensure your numbers are perfectly aligned:
Using Right Alignment for Numbers
Right-aligning numbers is generally best practice. This aligns the decimal points vertically, making it incredibly easy to compare numbers and perform calculations. To do this, simply select the cells containing the numbers and click the Right Alignment button on the Home tab.
The Power of the Format Cells Dialog Box
For more granular control, use the Format Cells dialog box. Select your cells, right-click, and choose Format Cells. In the Number tab, you can choose different number formats (e.g., Currency, Accounting) which automatically align numbers to the right and format them consistently. The Alignment tab gives you even more control over horizontal and vertical alignment, including options like Indent and Text Control.
Advanced Alignment Techniques in Excel
Once you master the basics, explore these advanced techniques to further refine your spreadsheet's appearance:
Merge and Center
Combine multiple cells into a single cell and center the text or numbers within. This is perfect for creating headings that span several columns. Select the cells you want to merge, then click Merge & Center in the Alignment group on the Home tab.
Wrap Text
If your text is too long to fit in a single line, use Wrap Text. This automatically wraps the text to multiple lines within the cell, ensuring all your information is visible. Find the Wrap Text button in the Alignment group.
Using Custom Number Formats
For highly specific alignment needs, you can create custom number formats. This is useful for things like adding leading zeros or specific symbols.
Conclusion: Align Your Data, Enhance Your Excel Skills
Mastering text and number alignment in Excel isn't just about aesthetics; it's about improving data clarity, readability, and ultimately, the overall professionalism of your work. By following the steps in this guide, you'll be able to create polished, easy-to-understand spreadsheets, boosting your productivity and making a great impression. Remember to practice regularly – the more you work with these features, the more natural they’ll become.