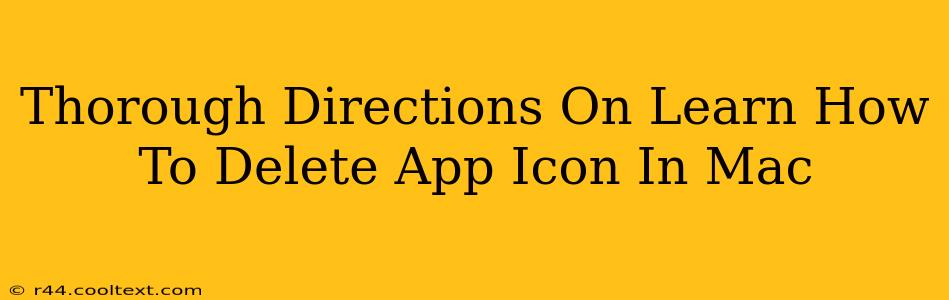Removing app icons from your Mac's desktop or dock might seem straightforward, but there's a subtle difference between deleting the icon and uninstalling the application itself. This guide provides thorough directions on both, ensuring you understand the implications of each action. We'll cover deleting icons from your desktop, removing them from the dock, and finally, completely uninstalling applications from your Mac.
Deleting App Icons from Your Mac Desktop
This process simply removes the shortcut icon from your desktop; the application itself remains installed on your Mac.
Steps:
- Locate the App Icon: Find the application icon you wish to remove from your desktop.
- Drag and Drop: Click and hold the app icon with your mouse. Drag the icon to the Trash icon located at the bottom right of your screen.
- Confirmation: You might see a small confirmation window pop up. Simply release the mouse button to confirm the deletion.
- Empty Trash (Optional): The app icon is now removed from your desktop. You can empty the Trash later to permanently delete the icon from your system. To do so, right-click the Trash icon and select "Empty Trash."
Important Note: This does not uninstall the application. The application files remain on your hard drive, and you can still launch the application by searching for it using Spotlight (Cmd + Space) or by navigating to its location in your Applications folder.
Removing App Icons from the Mac Dock
The dock provides quick access to frequently used applications. Removing an icon from the dock doesn't uninstall the application; it simply removes the shortcut.
Steps:
- Locate the App Icon: Find the application icon in your dock.
- Right-Click (or Control-Click): Right-click or press and hold the Control key while clicking the application icon.
- Select "Options": A contextual menu will appear. Select "Options."
- Choose "Remove from Dock": A submenu will appear, select "Remove from Dock." The icon will disappear from your dock.
Important Note: Again, this doesn't uninstall the application. To launch the application, you can use Spotlight search (Cmd + Space) or find it in your Applications folder.
Completely Uninstalling Applications from Your Mac
To completely remove an application and all associated files, you need to uninstall it. This is different from simply deleting the icon. There isn't a universal "uninstall" button on Macs like in Windows, so the process can vary slightly depending on the application.
General Steps (May Vary):
- Locate the Application: Find the application you want to uninstall in your Applications folder.
- Drag to Trash: Drag the application icon to the Trash.
- Check for Leftover Files: Many applications leave behind preference files and other data. You can manually search for these files within your user's Library folder, but this can be time-consuming and complex. Consider using a dedicated uninstaller app to ensure complete removal.
- Empty Trash: Once you're satisfied you've removed all associated files, empty the Trash.
Using a Third-Party Uninstaller (Recommended): Several third-party applications specialize in uninstalling Mac applications and removing associated files. Research reputable options to ensure thorough and safe removal.
By following these steps, you can effectively manage your Mac's desktop and dock icons, and completely uninstall applications when necessary. Remember the key difference between deleting an icon and uninstalling an application to avoid confusion.