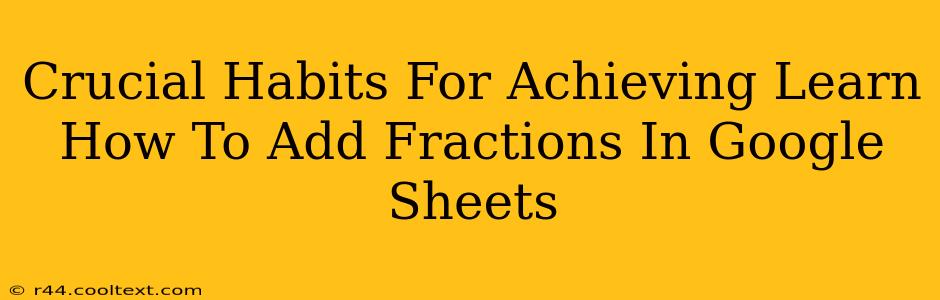Adding fractions in Google Sheets might seem daunting at first, but with the right approach and a few crucial habits, you'll master it in no time. This guide will equip you with the skills and strategies to efficiently handle fraction calculations within Google Sheets, boosting your spreadsheet prowess.
Mastering the Basics: Understanding Fraction Notation in Google Sheets
Before diving into the techniques, let's solidify our understanding of how Google Sheets interprets fractions. Google Sheets uses standard mathematical notation: a numerator (top number) over a denominator (bottom number), separated by a forward slash (/). For example, one-half is written as 1/2.
Key Habit 1: Consistent Formatting
Maintaining consistent formatting is paramount. Inconsistencies can lead to errors. Ensure you always enter fractions using the correct format: numerator/denominator. Avoid using spaces, and be mindful of decimal points, which will change the data type.
Techniques for Adding Fractions in Google Sheets
There are several ways to add fractions in Google Sheets, catering to different levels of complexity and user preference. Let's explore these methods:
Method 1: Direct Input and Calculation
The simplest method involves directly entering the fractions into cells and then using the SUM function. For example:
- In cell A1, enter
1/2 - In cell A2, enter
1/4 - In cell A3, enter
=SUM(A1:A2)
Google Sheets will automatically calculate the sum and display the result as a fraction or decimal, depending on your cell formatting.
Method 2: Converting Fractions to Decimals (for simpler sums)
If you're dealing with simpler fractions, converting them to decimals beforehand can simplify the addition process. You can then use the standard SUM function on the decimal values. This method is particularly useful when dealing with a large number of fractions.
- Convert fractions to decimals manually or using a formula like
=A1*1.0 - Sum the decimal values using the
SUMfunction. - Format the result as a fraction if needed (Format > Number > Fraction).
Method 3: Using the CONVERT Function (for advanced users)
For more advanced fraction manipulation, the CONVERT function provides flexibility. This allows converting between different units, including fractions. While not directly for addition, it can be incorporated into a larger formula for complex scenarios. However, for simple addition, the above methods are generally sufficient.
Key Habit 2: Check Your Results
After performing any calculation, it's crucial to double-check the results. Manually verify a sample of your calculations, especially if dealing with many fractions.
Troubleshooting and Common Errors
When working with fractions, common issues may arise:
- Incorrect formatting: Double-check the format of your fractions to ensure accuracy.
- Mixed data types: Avoid mixing fractions and decimals in the same calculation without proper conversion.
- Unexpected results: If you're receiving unexpected results, review your formulas and data meticulously.
Key Habit 3: Leverage Google Sheets' Help Resources
Google Sheets offers extensive help resources. Utilize its built-in help function to troubleshoot issues and explore additional features. Understanding the features and potential pitfalls will make your work more efficient and accurate.
Conclusion: Mastering Fraction Addition in Google Sheets
By adopting these crucial habits and mastering the various techniques discussed, you'll confidently tackle fraction addition in Google Sheets. Remember consistency, verification, and leveraging resources are key to success. With practice, you'll seamlessly integrate fraction calculations into your spreadsheet workflow.