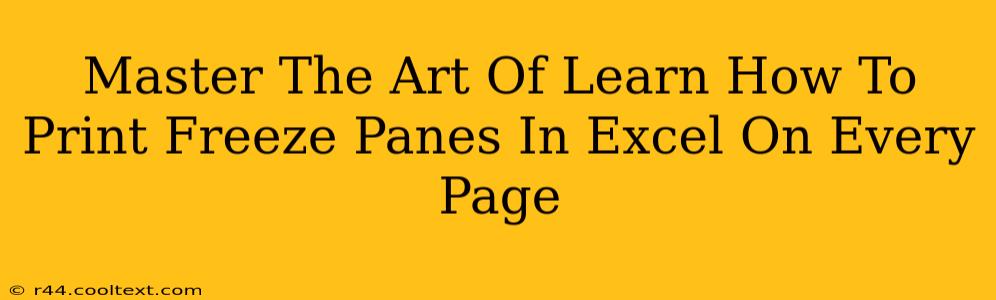Freezing panes in Excel is a lifesaver for working with large spreadsheets. But ensuring those frozen panes print correctly on every page can be a challenge. This comprehensive guide will walk you through the process, turning you into an Excel printing pro. We'll cover various methods and troubleshooting tips to guarantee your frozen headers and columns remain visible across all printed pages.
Understanding Frozen Panes in Excel
Before diving into printing, let's quickly review what frozen panes are and why they're essential. In Excel, freezing panes allows you to keep certain rows and/or columns visible while scrolling through the rest of the data. This is incredibly helpful when dealing with large datasets with many rows and columns, allowing you to maintain context while navigating. Think of it as anchoring your important information at the top and/or left of the screen.
Why Printing Frozen Panes Can Be Tricky
The challenge arises when you want to print this meticulously organized spreadsheet. Standard printing often ignores the frozen pane settings, resulting in your crucial header rows or columns disappearing on subsequent pages. This makes the printed output less than useful. This guide will solve this problem!
Method 1: Using the Page Setup Dialog Box
This is the most straightforward approach for ensuring your frozen panes print correctly on every page:
- Open your Excel file: Load the spreadsheet containing the frozen panes you wish to print.
- Navigate to Page Setup: Go to the "Page Layout" tab and click on "Page Setup" in the "Page Setup" group. Alternatively, you can use the keyboard shortcut
Ctrl + Pto open the print dialog box and then select "Page Setup". - Access the Sheet Tab: In the Page Setup dialog box, select the "Sheet" tab.
- Adjust Print Titles: This is the crucial step. In the "Print titles" section, you'll need to specify the rows and columns you want to repeat on every page. To select the header row, click in the "Rows to repeat at top" box and select the row number containing your frozen header row (e.g.,
$1:$1). Similarly, to repeat columns, click in the "Columns to repeat at left" box and select the column letters of your frozen columns (e.g.,$A:$C). The$signs are crucial; they make the reference absolute. - Print Preview: Before printing the entire document, use the "Print Preview" function to check that your frozen panes are indeed repeating on each page as expected. This preview will show you exactly what will be printed. Adjust your settings as necessary until the preview is correct.
- Print: Once you are satisfied with the preview, proceed with printing your Excel file.
Method 2: Utilizing the Header & Footer Function (for simpler cases)
For simpler spreadsheets where your frozen panes are just a single row or column, using the header and footer can be a quick alternative:
- Open Page Setup: Follow steps 1 and 2 from Method 1.
- Go to Header/Footer: Navigate to the "Header/Footer" tab within the Page Setup dialog box.
- Add Header/Footer Information: Insert your frozen row information into the header or your frozen column information into the footer. You will need to do this manually. This might involve copy-pasting the content from the frozen pane. This isn't ideal for complex layouts but works well for simple cases.
- Print Preview and Print: Once again, check the print preview and print your spreadsheet.
Troubleshooting Tips
- Check your print area: Ensure that your print area includes all the data you need, including the rows and columns containing the frozen panes.
- Multiple Frozen Panes: If you have multiple frozen panes (e.g., both rows and columns frozen), ensure both the row and column ranges are correctly specified in the "Print titles" section.
- Incorrect Cell Referencing: Double-check that you've used the correct absolute references (
$) in the "Print titles" section to prevent accidental shifts in repeated areas.
Mastering Excel Printing: A Final Word
By following these steps and utilizing the troubleshooting tips, you can confidently print your Excel spreadsheets with frozen panes accurately represented on every page. This not only ensures the readability of your printed documents but also streamlines your workflow, saving you time and frustration. Now go forth and master the art of Excel printing!