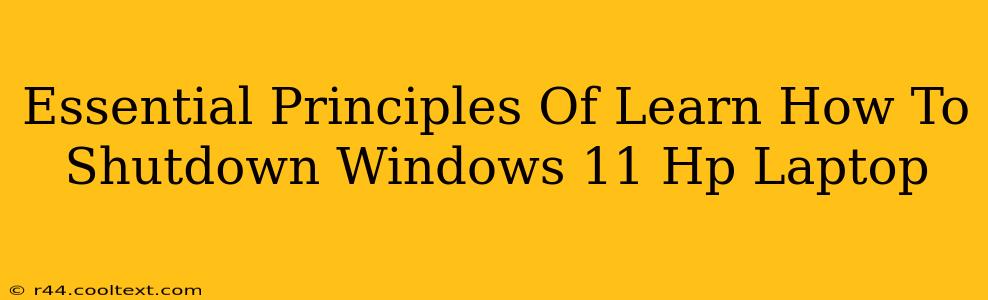Knowing how to properly shut down your HP Windows 11 laptop is crucial for maintaining its health and performance. While it seems simple, there are nuances and best practices to ensure you're doing it correctly. This guide will cover the essential principles, helping you understand the different shutdown methods and when to use them.
Understanding Different Shutdown Methods
Windows 11 offers several ways to shut down your HP laptop, each serving a slightly different purpose:
-
Shut down: This is the standard power-off method. It completely closes all running applications and services, saving your work (provided you've saved it!). This is the recommended method for most situations.
-
Restart: This shuts down your laptop and then immediately boots it back up. This is useful for resolving minor software glitches or installing updates. It's more thorough than a simple shut down, clearing out temporary files and processes.
-
Sleep: This puts your laptop into a low-power state, allowing you to quickly resume your work where you left off. Your open applications and documents remain in memory, but the laptop consumes significantly less power. It's ideal for short breaks.
-
Hibernate: Similar to sleep, but it saves your current session to your hard drive before completely powering down. This consumes even less power than sleep and is great for longer periods of inactivity. It takes slightly longer to resume than sleep.
How to Shut Down Your HP Windows 11 Laptop
Here's a step-by-step guide using the most common methods:
Method 1: Using the Start Menu
- Click the Start button: Located in the bottom-left corner of your screen.
- Click the Power button: It's usually located in the top-right corner of the Start menu.
- Select "Shut down": This will initiate the shutdown process.
Method 2: Using the Keyboard Shortcut
This is the quickest method:
- Press the Windows logo key + X.
- Select Shut down or sign out.
- Choose Shut down.
Method 3: Using the Power Button (Less Recommended)
While you can shut down your HP laptop by pressing and holding the power button, this is generally not recommended. It bypasses the normal shutdown process, potentially leading to data corruption or system instability. Only use this as a last resort if your laptop is unresponsive.
Best Practices for Shutting Down Your HP Windows 11 Laptop
- Save your work: Before initiating any shutdown, always save your work to prevent data loss.
- Close all applications: While Windows 11 will attempt to close running programs, it's best to manually close them to avoid potential issues.
- Regular restarts: Restarting your laptop periodically helps maintain optimal performance.
- Avoid frequent sleep/hibernate cycles: While convenient, overuse can lead to performance degradation over time.
Troubleshooting Shutdown Issues
If you encounter problems shutting down your HP Windows 11 laptop, try these steps:
- Check for updates: Ensure your Windows 11 operating system and drivers are up-to-date.
- Run a system scan: Use Windows' built-in tools to check for malware or system errors.
- Boot into Safe Mode: This helps identify if a third-party application is interfering with the shutdown process.
- Contact HP support: If the problem persists, contact HP support for further assistance.
By following these essential principles, you can ensure you're properly shutting down your HP Windows 11 laptop and maintaining its long-term health and performance. Remember to always prioritize data safety and use the appropriate shutdown method depending on your needs.