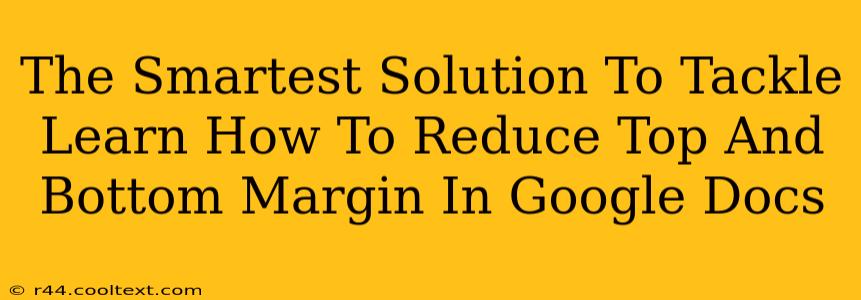Are you tired of battling unruly margins in Google Docs? Do those extra inches of whitespace drive you crazy, making your document look unprofessional or wasting precious paper? You're not alone! Many users struggle with adjusting margins in Google Docs, but the solution is simpler than you think. This guide will walk you through the easiest and smartest ways to reduce both top and bottom margins in your Google Docs, ensuring your documents look crisp and professional every time.
Understanding Google Docs Margins
Before diving into the solutions, let's briefly understand what margins are and why controlling them is crucial. Margins are the blank spaces around the text in your document. They provide a visual buffer, improving readability and overall aesthetics. However, excessive margins can waste space and make your document appear cluttered or unprofessional, especially if you're working with limited page space.
The Quickest Way to Reduce Margins in Google Docs
The most straightforward method involves using the pre-set margin options within Google Docs. Here's how:
- Open your Google Doc: Start by opening the document you wish to modify.
- Navigate to "File": Click on "File" located in the top menu bar.
- Select "Page setup": From the dropdown menu, choose "Page setup."
- Adjust Margins: A new window will appear. In the "Margins" section, you'll find pre-defined options like "Normal," "Narrow," "Wide," and "Custom." Select "Narrow" for a quick reduction, or "Custom" for precise control.
- Customize (Optional): If you chose "Custom," you can manually input your desired top and bottom margin measurements in inches, centimeters, or other units.
- Apply Changes: Click "OK" to apply your chosen margin settings.
Mastering Custom Margins for Precision
For ultimate control, utilizing the "Custom" margin option is recommended. This allows for pixel-perfect adjustments to perfectly suit your design needs. This method is particularly useful if you have specific layout requirements or need to precisely align elements within your document.
Step-by-step guide to Custom Margins:
- Follow steps 1-4 from the previous section.
- Choose "Custom": Select the "Custom" option under "Margins."
- Enter precise values: Input your desired top and bottom margin measurements (e.g., 0.5 inches, 1 cm).
- Apply and review: Click "OK," and review your document to ensure the margins meet your expectations.
Troubleshooting Common Margin Issues
Sometimes, even after adjusting margins, you might encounter unexpected results. Here are some common issues and solutions:
- Headers and Footers: Remember that headers and footers exist outside the main text margin area. Adjusting margins will not affect these elements. You'll need to separately adjust their positioning and spacing if necessary.
- Page Breaks: Unexpected page breaks can affect how margins are displayed. Carefully review your document's layout to ensure page breaks aren't causing visual discrepancies.
- Styles and Templates: If you're using pre-defined styles or templates, they may override your custom margin settings. Consider creating a new, blank document to test your margin adjustments.
Optimizing Your Document for Readability and Professionalism
Reducing margins isn't just about aesthetics. It directly impacts the readability and professional presentation of your document. By optimizing your margins, you create a cleaner, more inviting layout that encourages reader engagement. Consider the overall balance and ensure your margins complement your content, enhancing the overall user experience.
This guide offers a comprehensive approach to reducing top and bottom margins in Google Docs. By implementing these straightforward steps, you can ensure your documents maintain a professional and visually appealing format, optimizing them for both print and digital display. Remember, effective margin management contributes significantly to a polished and well-received final product.