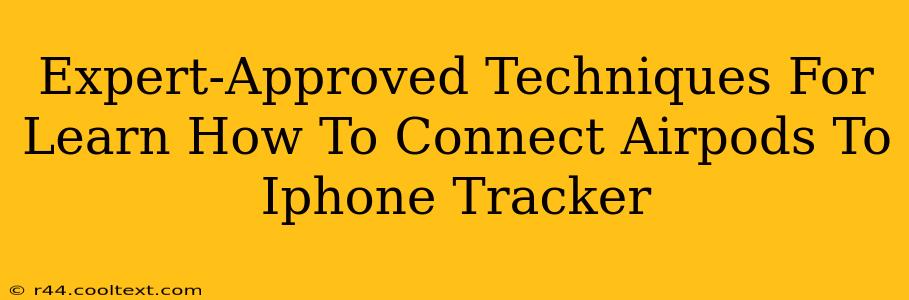Finding your misplaced AirPods can be frustrating, but connecting them to your iPhone's Find My network significantly improves your chances of recovery. This guide provides expert-approved techniques to ensure seamless connection and tracking. We'll cover everything from initial setup to troubleshooting common connection issues.
Understanding the Find My Network and AirPods
Before diving into the connection process, it's crucial to understand how Find My integrates with your AirPods. Find My is Apple's location-tracking service, and its effectiveness with AirPods depends on several factors including:
- AirPods Pro (2nd generation) and AirPods (3rd generation): These models offer precise location tracking, even when not connected to your iPhone.
- AirPods (2nd generation) and AirPods Max: Location tracking is less precise and relies heavily on the last known connection to your iPhone.
- Bluetooth Connection: A strong, consistent Bluetooth connection between your AirPods and your iPhone is essential for accurate tracking.
Step-by-Step Guide: Connecting AirPods to iPhone Tracker
1. Ensure Your Devices are Compatible: Verify your AirPods and iPhone models are compatible with the Find My app. Generally, newer AirPods models offer better location services.
2. Update Software: Keep your iPhone's operating system and AirPods firmware updated to the latest versions. This ensures optimal performance and access to the newest features.
3. Enable Find My on Your iPhone: Open the Settings app on your iPhone, tap on your Apple ID at the top, then select "Find My." Ensure "Find My iPhone" is toggled on. This is fundamental for tracking your AirPods.
4. Connect Your AirPods: Place your AirPods in their charging case and open the case near your iPhone. Your iPhone should automatically detect the AirPods and prompt you to connect them. If not, go to your iPhone's Bluetooth settings and manually connect them.
5. Verify AirPods are in Find My: Once connected, open the Find My app on your iPhone. You should see your AirPods listed under the "Devices" tab. If not, ensure Bluetooth is enabled and your AirPods are charged.
6. Practice Tracking: To ensure the system works, try testing the tracking feature. Put your AirPods in a different room and use the Find My app to locate them.
Troubleshooting Common Connection Problems
- AirPods Not Showing in Find My: Check your Bluetooth connection, ensure your AirPods are charged, and restart both your AirPods and your iPhone. If the problem persists, contact Apple Support.
- Inaccurate Location: Remember that location accuracy varies based on the AirPods model. Older models may only show the last known location.
- AirPods Offline: This usually means your AirPods are either out of range, powered off, or their battery is depleted. Try to bring them closer to your iPhone.
Optimize Your AirPods for Tracking
- Keep Firmware Updated: Regularly check for software updates for both your iPhone and AirPods.
- Maintain a Strong Bluetooth Connection: Ensure there are no significant obstacles interfering with the Bluetooth signal.
- Charge Regularly: A fully charged case ensures your AirPods stay connected and trackable for longer periods.
By following these expert-approved techniques, you can effectively connect your AirPods to your iPhone's Find My tracker, minimizing the chances of losing them. Remember that preventing loss is key; always keep your AirPods in a safe and designated place.