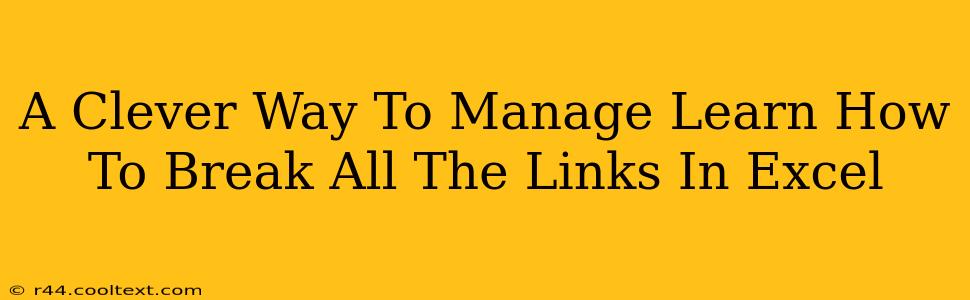Are you tired of wrestling with broken links in your Excel spreadsheets? Do those dreaded "#REF!" errors haunt your work? This comprehensive guide offers a clever and efficient way to manage and break all links in your Excel files, saving you valuable time and frustration. We'll explore several techniques, from simple manual methods to powerful VBA solutions, ensuring you find the perfect approach for your needs.
Understanding Excel Links: The Root of the Problem
Before we dive into solutions, let's understand why broken links occur. Excel links connect your worksheet to external data sources, such as other Excel files, text files, or even databases. If the source file is moved, renamed, or deleted, the link breaks, resulting in those pesky error messages. This not only disrupts your workflow but can also lead to inaccurate data analysis.
Manual Methods: Simple Solutions for Small Spreadsheets
For spreadsheets with a limited number of links, manual methods can be surprisingly effective.
Method 1: The "Edit Links" Dialog Box
Excel provides a built-in tool to manage external links.
- Click "Data": Locate the "Data" tab in the Excel ribbon.
- Select "Edit Links": Click on the "Edit Links" button within the "Data" tab.
- Review and Break Links: The dialog box displays all external links in your workbook. You can select individual links to break or break all links simultaneously. Choose wisely, backing up your file before proceeding with bulk actions!
Method 2: Finding and Replacing Links (Careful!)
This method is riskier and requires caution. You can use the "Find and Replace" functionality to locate and replace linked cell references. However, this method necessitates meticulous attention to detail. A mistake could lead to significant data corruption. Only use this method if you understand the implications thoroughly.
Advanced Techniques: Breaking Links in Larger Workbooks
For larger spreadsheets with numerous links, manual methods become impractical. Here's where automation shines.
VBA Macros: The Power of Automation
Visual Basic for Applications (VBA) allows you to write code to automate the link-breaking process. This is significantly more efficient for extensive workbooks. Below is a basic VBA macro that breaks all external links:
Sub BreakAllExternalLinks()
Dim lnk As Variant
For Each lnk In ActiveWorkbook.LinkSources(xlExcelLinks)
lnk.Break
Next lnk
End Sub
Important Note: Before running any VBA macro, always back up your Excel file. Incorrect VBA code can damage your data. Consider testing the macro on a copy of your workbook.
Preventing Future Link Issues: Best Practices
Preventing broken links is far easier than fixing them. Here are some crucial best practices:
- Consolidate Data: Whenever possible, consolidate data into a single workbook to minimize external links.
- Use Absolute Paths: Avoid relative paths for linked files; use absolute paths to ensure consistent referencing.
- Network Storage: Store linked files in a reliable network location accessible to all users.
- Regular Audits: Periodically check for broken links and update them as necessary.
Conclusion: Mastering Excel Link Management
By understanding the causes of broken links and employing the appropriate methods, you can effectively manage and eliminate them from your Excel spreadsheets. Whether you opt for simple manual techniques or leverage the power of VBA, remember to prioritize data backup and thorough testing. Efficient link management enhances productivity and ensures data integrity, making your Excel work more reliable and efficient. Now, get back to conquering those spreadsheets!