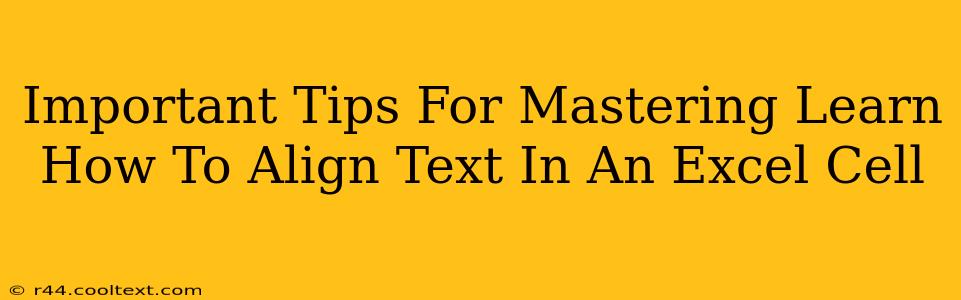Aligning text within Excel cells might seem like a minor detail, but mastering this skill significantly enhances the readability and professional appearance of your spreadsheets. Whether you're creating reports, managing databases, or simply organizing personal information, proper text alignment is crucial. This guide provides essential tips and tricks to help you become an Excel text alignment expert.
Understanding Excel's Alignment Options
Excel offers a variety of alignment options to precisely position your text:
-
Horizontal Alignment: This controls the left-to-right positioning of text within a cell. Options include left, center, right, fill, and justify.
- Left Alignment: Text starts at the left edge of the cell. This is the default setting.
- Center Alignment: Text is centered horizontally within the cell.
- Right Alignment: Text starts at the right edge of the cell.
- Fill Alignment: Text is repeated to fill the entire cell width. Useful for creating repeating patterns or filling cells with a specific character.
- Justify Alignment: Text is evenly distributed across the cell width. Spaces between words are adjusted to ensure a straight left and right edge.
-
Vertical Alignment: This controls the top-to-bottom positioning of text within a cell. Options include top, center, and bottom.
- Top Alignment: Text is aligned to the top of the cell. This is the default setting.
- Center Alignment: Text is vertically centered within the cell. Bottom Alignment: Text is aligned to the bottom of the cell.
-
Orientation: This allows you to rotate your text to any angle within the cell. This is particularly useful for fitting longer text into narrow columns or creating visually appealing presentations.
How to Align Text in Excel: A Step-by-Step Guide
Here's how to apply these alignment options:
-
Select the Cells: Highlight the cells containing the text you wish to align.
-
Access the Alignment Tools: You can find the alignment options in two places:
- The Home Tab: On the "Home" tab of the Excel ribbon, locate the "Alignment" group. This contains buttons for horizontal and vertical alignment, as well as orientation.
- The Right-Click Menu: Right-click on the selected cells, and the context menu will also provide alignment options.
-
Choose Your Alignment: Click the appropriate button to select your desired horizontal and vertical alignment. For more precise control, use the Orientation button to rotate the text.
-
Apply Changes: Excel will immediately apply the selected alignment to your chosen cells.
Advanced Text Alignment Techniques
-
Using Keyboard Shortcuts: For faster alignment, use these keyboard shortcuts:
- Ctrl + 1: Opens the "Format Cells" dialog box, offering comprehensive alignment controls.
- Alt + H, HA: Applies left alignment.
- Alt + H, HC: Applies center alignment.
- Alt + H, HR: Applies right alignment.
-
Wrapping Text: If you have long text strings that exceed the cell width, use "Wrap Text" to automatically break the text onto multiple lines within the cell. This improves readability. Find the "Wrap Text" option in the "Alignment" group on the "Home" tab.
-
Indenting Text: Use the indent options to create a visual hierarchy within your data. You can indent text to visually group related items. Find the indent options in the "Alignment" group.
-
Combining Alignment for Optimal Results: Experiment with different combinations of horizontal and vertical alignment to achieve the perfect look for your data. This might involve centering text both horizontally and vertically for a clean and professional feel.
Mastering Alignment: Boosting Your Spreadsheet Game
By mastering these tips and tricks on how to align text in Excel, you can transform your spreadsheets from simple data collections into polished, professional documents. Remember to consistently apply alignment to maintain uniformity and enhance the overall visual appeal and readability of your work. Proper alignment improves data comprehension, making your spreadsheets easier to understand and analyze.