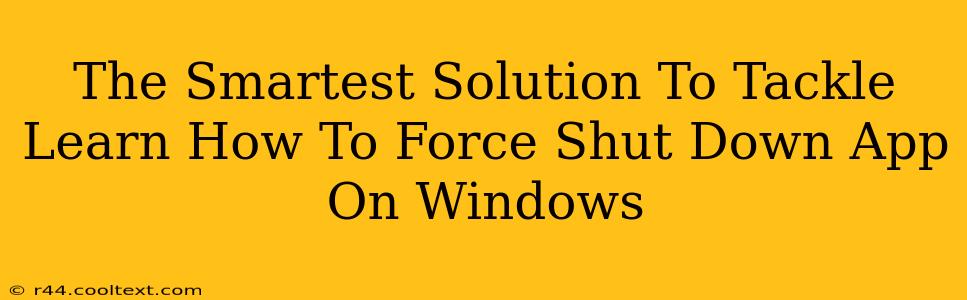Are you wrestling with a frozen application on your Windows PC? A stubborn program refusing to close normally? Don't worry, you're not alone! This guide provides the smartest solutions to force quit unresponsive apps on Windows, getting you back to work (or play!) in a flash. We'll cover multiple methods, ensuring you find the perfect fix, no matter your Windows version.
Understanding the Need to Force Quit
Before diving into the solutions, let's understand why you might need to force close an application. Sometimes, applications encounter errors, freeze unexpectedly, or become completely unresponsive to input. This can leave you unable to close them normally through the usual "Close" button or the Task Manager's "End task" option. Forcing a shutdown is then your last resort to regain control of your system.
Method 1: The Classic Task Manager Approach
This is often the first and most effective method for most users.
-
Open Task Manager: Press Ctrl + Shift + Esc simultaneously. This is the quickest way to access Task Manager. You can also right-click on the taskbar and select "Task Manager."
-
Locate the Unresponsive App: Find the frozen application in the "Processes" tab.
-
End the Task: Select the unresponsive app and click "End task." Windows will attempt to close the application. If it doesn't respond, proceed to the next method.
Method 2: Task Manager's "End Process Tree" (For Stubborn Apps)
For applications that refuse to quit even with "End task," the "End process tree" option is your next weapon. This command terminates not only the main application process but also any associated child processes.
-
Open Task Manager (as above).
-
Locate the App: Find the problematic application.
-
End Process Tree: Right-click the application and select "End process tree." Caution: This will forcefully close the application and any related processes, potentially resulting in unsaved data loss. Only use this as a last resort.
Method 3: The Power Button (Emergency Shutdown)
As a last resort, if all else fails, you can force a system shutdown. This should only be used if your system is completely unresponsive and you cannot access the Task Manager.
- Press and Hold the Power Button: Hold down your computer's power button for several seconds (usually 5-10 seconds) until the system completely shuts down. This will force a power cycle, potentially resolving the issue. However, be aware that this method can result in data loss if applications weren't saved properly.
Method 4: Using the Command Prompt (For Advanced Users)
For those comfortable with the command prompt, this method offers precise control. It's effective for identifying and terminating specific processes.
-
Open Command Prompt as Administrator: Search for "cmd" in the start menu, right-click on "Command Prompt," and select "Run as administrator."
-
Identify the Process ID (PID): Use the
tasklistcommand to list all running processes and their PIDs. Look for the PID of the unresponsive application. -
Terminate the Process: Use the
taskkill /PID <PID> /Fcommand, replacing<PID>with the actual process ID. The/Fflag forces the termination. For example:taskkill /PID 1234 /F(replace 1234 with your app's PID).
Preventing Future Freezes
While these methods effectively solve immediate problems, proactive measures can prevent future app freezes.
- Keep Your Software Updated: Outdated software is a common cause of crashes. Regularly update your applications and operating system.
- Sufficient RAM: Ensure your computer has enough RAM. Low RAM can lead to application freezes.
- Regular System Scans: Regularly scan your system for malware and viruses. Infections can significantly impact system performance and cause application instability.
By utilizing these methods and preventative measures, you can efficiently handle unresponsive applications and maintain a smooth, productive Windows experience. Remember to always save your work frequently to minimize potential data loss.